
Het beschermen van onze privacy is een van de belangrijkste taken die we moeten uitvoeren in een wereld die steeds digitaler wordt. Wachtwoorden zijn een heel eenvoudige, maar uiterst nuttige tool waarmee we de privacy van onze meest persoonlijke gegevens kunnen waarborgen. In dit artikel leggen we uit hoe je een pendrive kunt beveiligen met een wachtwoord , zo zorg je ervoor dat niemand zonder jouw toestemming toegang kan krijgen tot de content.
Veel gebruikers weten niet dat het mogelijk is om USB-opslagapparaten zoals pen-drives en harde schijven te beschermen met een wachtwoord. Bovendien is het een proces dat u heel eenvoudig en geheel gratis kunt doen , wat altijd fijn is.
Een pendrive is een opslagmedium dat we gemakkelijk kunnen verliezen, dus het is erg belangrijk dat je het beschermt met een sterk wachtwoord als je vertrouwelijke gegevens opslaat. Lees verder als u wilt ontdekken hoe u de privacy van uw pendrive op de meest eenvoudige manier kunt waarborgen.
Hoe u een wachtwoord op een pendrive zet met Windows 10
BitLocker is een tool gemaakt door Microsoft, die vooraf is geïnstalleerd in het besturingssysteem van het bedrijf, sinds de komst van Windows Vista meer dan 10 jaar geleden. Gedurende al die tijd heeft de applicatie verschillende verbeteringen ondergaan, die het gebruiksvriendelijker en vooral betrouwbaarder maken.
U kunt op een zeer eenvoudige manier toegang krijgen tot de BitLocker-applicatie door ernaar te zoeken in de menubalk van uw Windows 10-besturingssysteem. In het geval dat de applicatie niet verschijnt, is dat omdat u deze niet op uw computer heeft geïnstalleerd. Maak je geen zorgen, je kunt BitLocker heel gemakkelijk downloaden en installeren vanaf de officiële Microsoft-website.
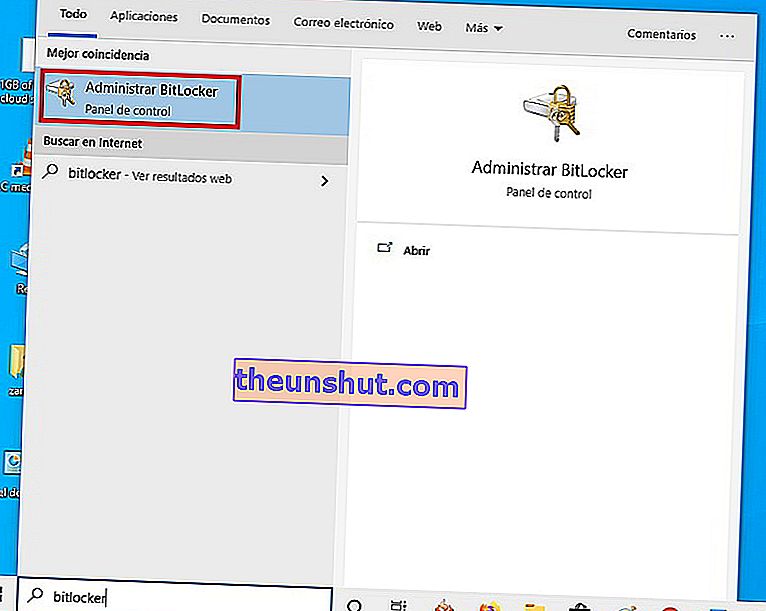
Wanneer we de BitLocker-applicatie openen, verschijnt er een venster waarin we alle USB-geheugenapparaten kunnen selecteren die we op onze Windows 10-computer hebben.
Het enige wat we hoeven te doen is het USB-geheugenapparaat te zoeken waarop we deze tool willen activeren en op de optie " BitLocker activeren " te klikken .
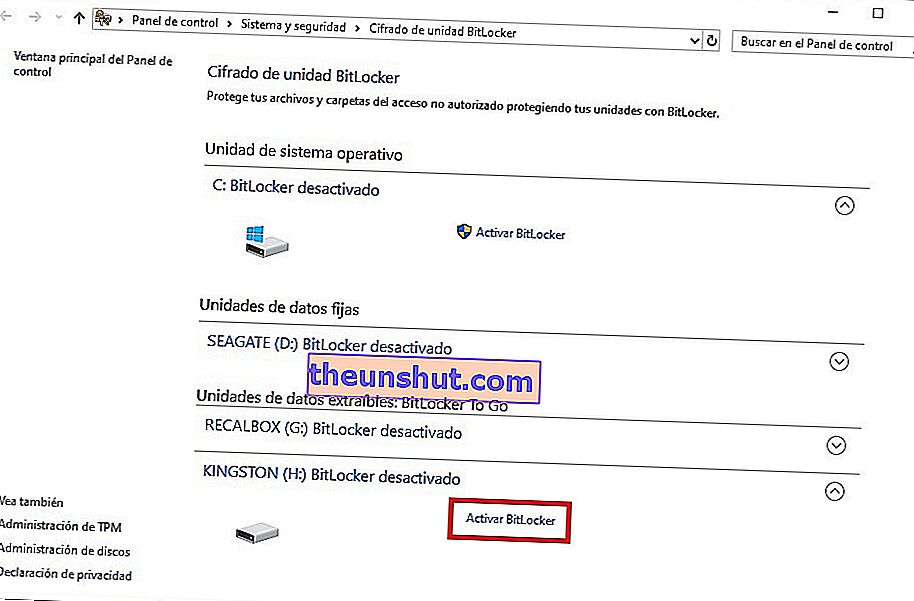
De volgende stap is om een paar seconden te wachten totdat de BitLocker-tool is geactiveerd op ons USB-opslagstation.
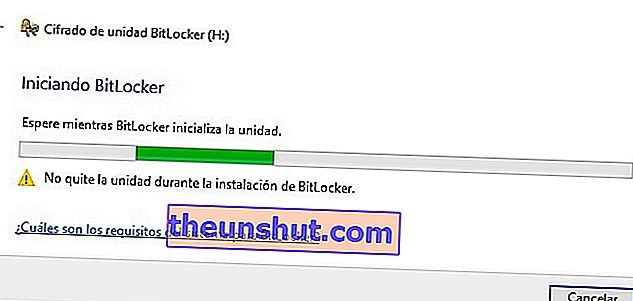
Bitlocker biedt ons de mogelijkheid om de inhoud van onze pendrive te beschermen door middel van een wachtwoord of een digitale kaart om de unit te ontgrendelen.
In dit geval kiezen we ervoor om een wachtwoord te gebruiken, omdat dit ons de eenvoudigste methode lijkt en de beveiliging die het biedt meer dan voldoende zal zijn voor de meeste van onze lezers.
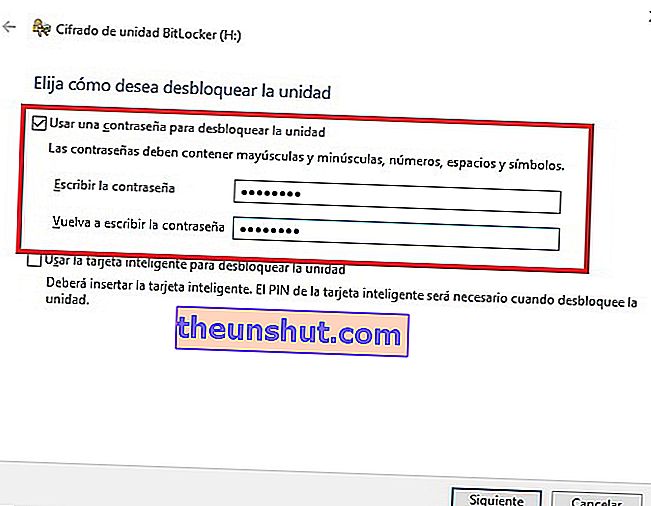
Met Bitlocker kunnen we een reservekopie van ons wachtwoord opslaan in ons Microsoft-account en het ook afdrukken of opslaan in een bestand dat we zullen opslaan waar we maar willen. We selecteren de optie die ons interesseert en klikken op Volgende.
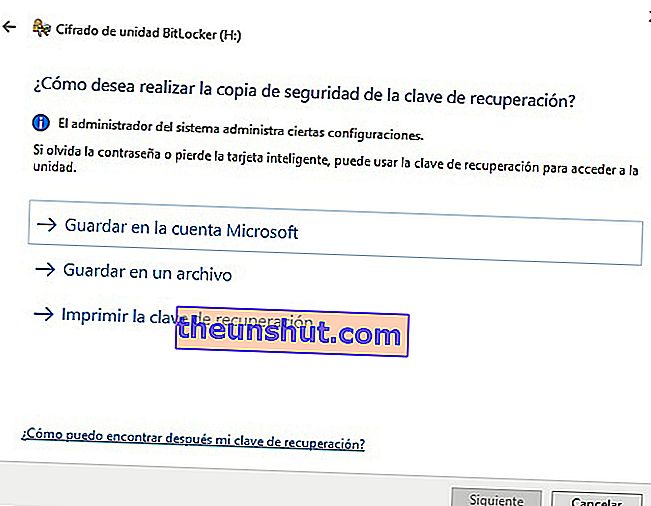
Nu biedt Bitlocker ons de mogelijkheid om alle opslagruimte van de pendrive te versleutelen, of alleen de hoeveelheid ruimte die we hebben ingenomen te versleutelen. De eerste methode is sneller, maar de tweede is veiliger.
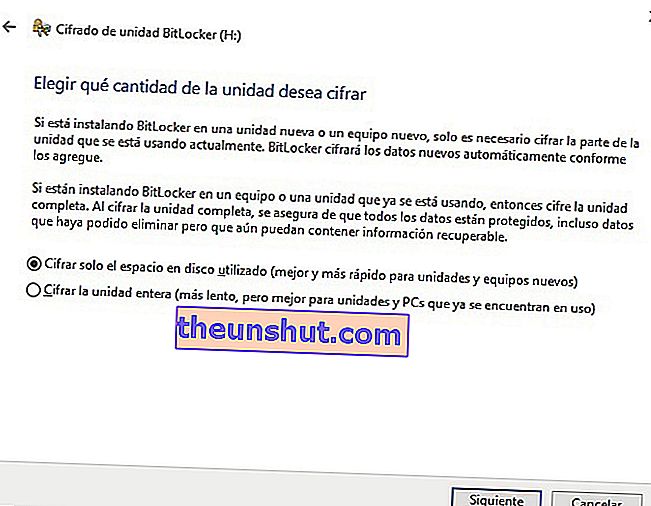
De volgende stap is om de nieuwe of traditionele coderingsmodus te kiezen. De traditionele versleutelingsmethode biedt een betere compatibiliteit met computers die verschillende versies van Windows gebruiken, compatibel met BitLocker. We raden daarom aan om traditionele codering te gebruiken.
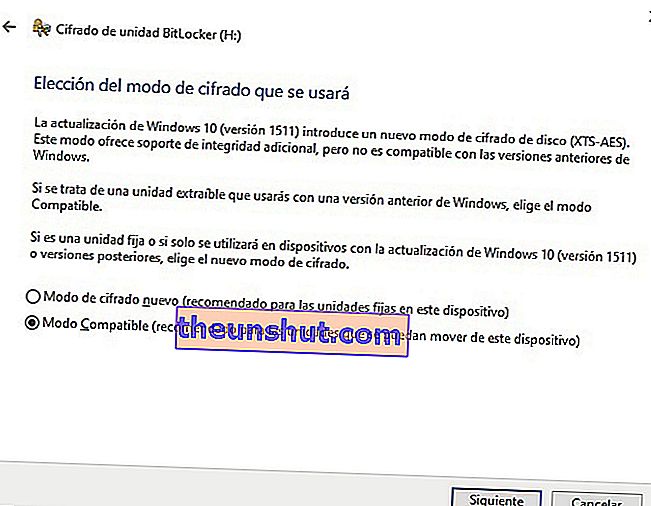
Ten slotte zal het ons om bevestiging vragen om het coderingsproces van onze pendrive te starten.
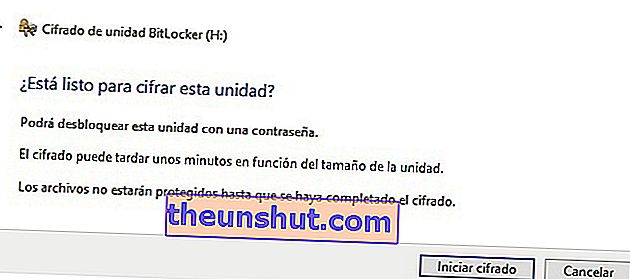
Zo eenvoudig is het om een pendrive te beveiligen met een wachtwoord met Windows 10, we hopen dat het erg nuttig voor je zal zijn.
