
Het aanraakpaneel is een randapparaat dat in alle laptops op de markt wordt meegeleverd. Het is een element waarmee we de apparatuur kunnen gebruiken zonder dat we een muis hoeven aan te sluiten, iets dat geweldig is als we op reis zijn of niet thuis zijn. Door het grote belang van het aanraakscherm van een laptop worden de bedieningsproblemen een reëel probleem voor de gebruiker. Daarom hebben we deze handleiding gemaakt met 5 oplossingen als het aanraakpaneel niet meer werkt zoals het hoort .
Activeer het touchpad opnieuw met de Fn-toets
Dit overkwam mij toen ik de wifi van een laptop aanzette en per ongeluk het touchpad loskoppelde. Ik was lang op zoek naar de oorzaak, zonder te beseffen wat er was gebeurd. Op notebooks is er een knop voor extra functies genaamd Fn, die zich linksonder op het toetsenbord bevindt.
Om bijvoorbeeld het aanraakpaneel in te schakelen, moet je op Fn + F7 drukken, in de F7-knop zelf zal er een afbeelding zijn van een type aanraakpaneel. Als u het niet kunt vinden, kunt u op alle knoppen drukken in de volgorde Fn + F1… F12, maar onthoud dat er een functie is om het scherm uit te schakelen.
Andere muisstuurprogramma's verwijderen
Er zijn momenten waarop u een aantal stuurprogramma's voor verschillende muisapparaten hebt aangesloten en u ze nooit hebt gewist. Sommige stuurprogramma's van muisfabrikanten schakelen het touchpad automatisch uit.
Om ze te verwijderen gaat u naar Apparaatbeheer , drukt u op de Win + R-toetscombinatie en voert u "devmgmt.msc" in het zoekvak in.
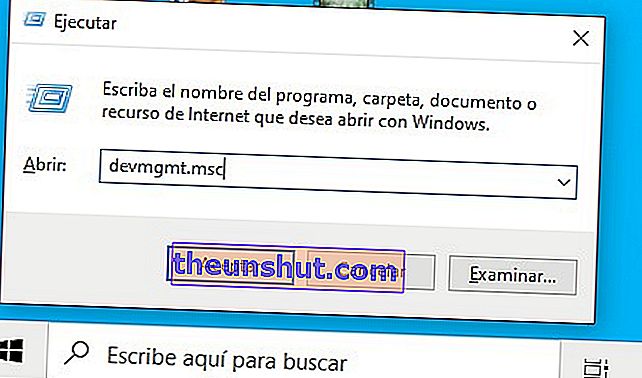
Zoek het gedeelte dat overeenkomt met de muis en andere aanwijsapparaten, klik op het tabblad om de categorie uit te vouwen en verwijder alle muisstuurprogramma's op volgorde totdat het touchpad weer begint te werken. Als het niet werkt, start dan opnieuw op nadat u alle stuurprogramma's heeft verwijderd.
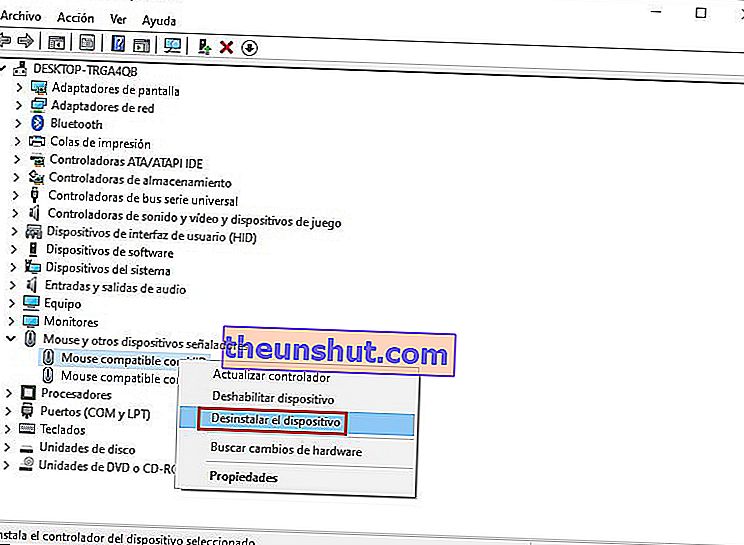
Werk het stuurprogramma voor het aanraakscherm bij
Ga naar dezelfde apparaatbeheerder die u in het vorige punt hebt gebruikt. Zoek het touchpad-apparaat, meestal omvat de naam het laptopmerk (Dell TouchPad, Lenovo TouchPad, Synaptics, HP TouchPad, Acer TouchPad, Asus TouchPad ...)
Klik met de rechtermuisknop op het touchpad en kies vervolgens " Stuurprogramma bijwerken " om ervoor te zorgen dat de nieuwste versie van het apparaatstuurprogramma is geïnstalleerd.
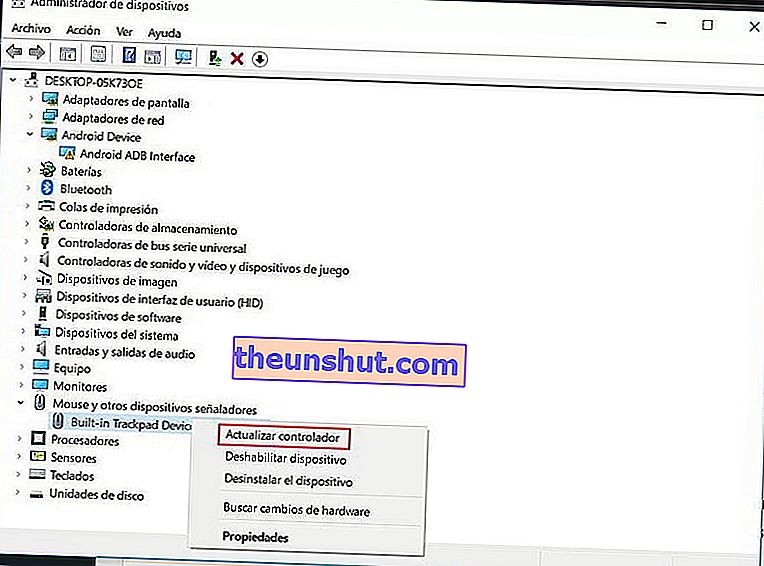
Schakel touchpad in muiseigenschappen in
In sommige gevallen werkt de apparaatbeheerder niet om het touchpad op een laptop in te schakelen. Als het touchpad nog steeds niet werkt, ga dan naar de muiseigenschappen.
Typ hiervoor "muis" in de zoekbalk van Windows 10 en voer de optie " Muisinstellingen " in .
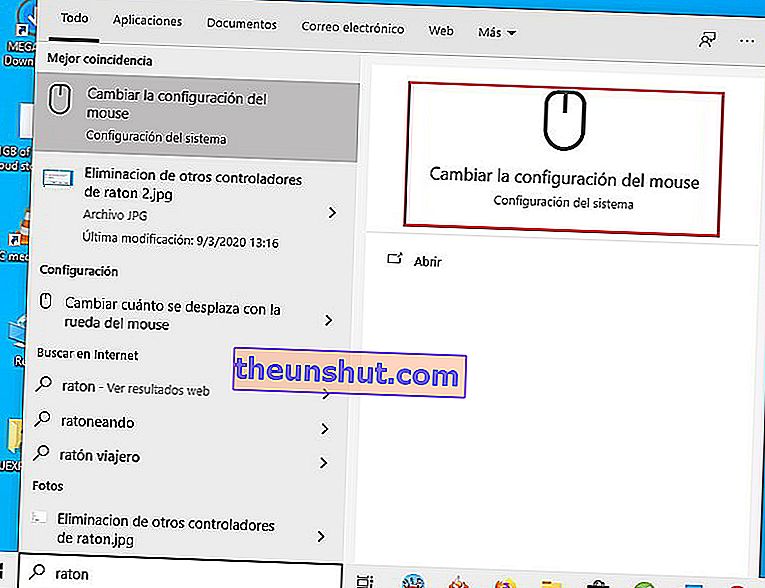
Zoek het aanraakpaneel en klik op de overeenkomstige knop om het apparaat te activeren.
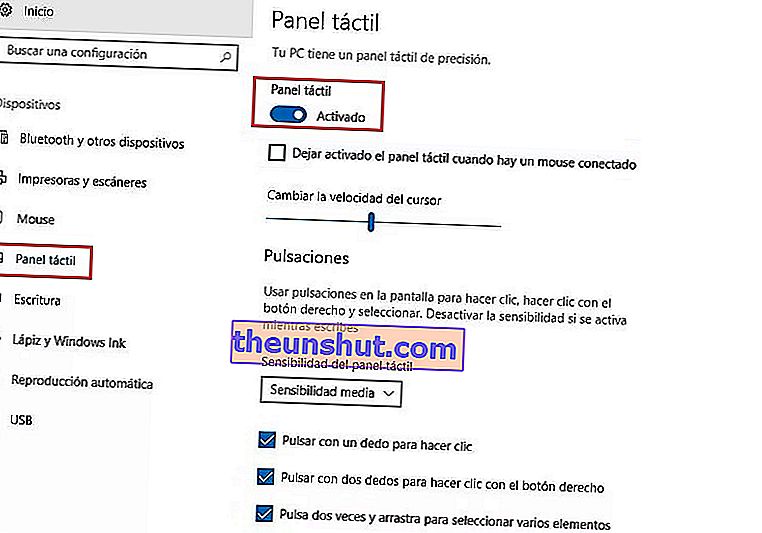
Schakel de touchscreen-invoerservice uit voor hybride laptops
Als uw laptop een hybride apparaat is (laptop en tablet met een aanraakscherm.) Er is een mogelijkheid dat de aanraakscherminvoerdienst, die de functionaliteit van de stylus regelt, het aanraakpaneel verstoort.
Om de service uit te schakelen, drukt u op Win + R en typt u services.msc in het zoekvak.
Er wordt een venster geopend met een lijst met alle actieve services. Zoek " TabletInputService " of "Tablet PC Input Service", klik met de rechtermuisknop en schakel het vervolgens uit.
We hopen dat deze handleiding u helpt bij het oplossen van problemen met het touchpad op uw Windows 10-laptop.
