
Het uitwisselen van bestanden via internet is in deze weken een belangrijk instrument geworden, waarin we vanwege de coronavirus-epidemie vanuit huis moeten werken. Gelukkig is het iets dat we heel gemakkelijk kunnen doen dankzij de beschikbaarheid van meerdere gratis tools voor dit doel. In dit artikel leggen we op een zeer eenvoudige manier uit hoe u bestanden en mappen kunt delen met uw contacten via Google Drive .
Wat is Google Drive en hoe werkt het?
Google Drive is een systeem voor het opslaan van bestanden in de cloud, gemaakt door Google. Het is een platform dat ons 15 GB gratis opslagruimte biedt , zodat we elk type bestand kunnen opslaan.
Een zeer interessante functie van Google is dat we naast het opslaan van onze bestanden, ze heel gemakkelijk kunnen delen met andere gebruikers via een link. De voordelen van Google Drive zijn meer dan het delen van bestanden met andere gebruikers, aangezien u deze technologie ook kunt gebruiken om uw belangrijke documenten in de cloud op te slaan, zodat u ze overal kunt openen, met als enige voorwaarde dat u internettoegang hebt. .
Als u meer opslagruimte nodig heeft, kunt u gebruik maken van de betalingsplannen van Google Drive, die u 100 GB voor 1,99 euro per maand, 200 GB voor 2,99 euro en 2 TB voor 9,99 euro per maand bieden. .
Bestanden uploaden naar Google Drive
De eerste stap om een bestand of map te delen met Google Drive, is door deze te uploaden naar de servers van dit platform. Om dit te doen, hoeft u alleen maar naar de officiële Google Drive-website te gaan en in te loggen met uw Google-account .
Eenmaal binnen het platform, ziet u een " + Nieuw " knop in de linkerbovenhoek van de hoofdinterface. Dit is de knop die de meeste Google Drive-functies bestuurt, inclusief degene die we moeten gebruiken om een bestand te uploaden, een map te uploaden, een nieuwe map binnen de schijf te maken en zelfs een tekstdocument, een spreadsheet, te maken. of een diavoorstelling.
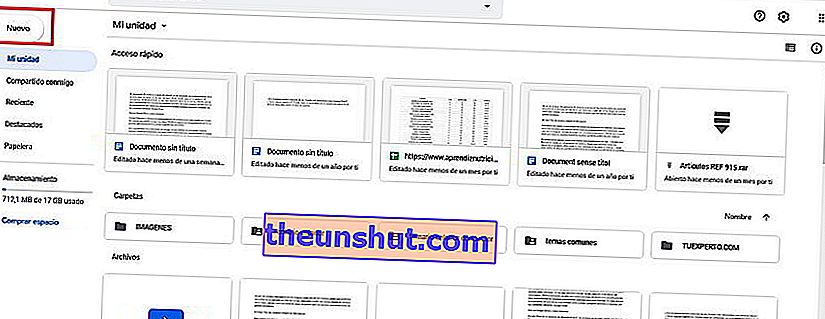
In dit geval zijn we geïnteresseerd in het selecteren van de optie om een bestand of een map te uploaden . Zodra we dat doen, wordt Windows 10 Verkenner geopend, zodat we het bestand of de map kunnen vinden om te uploaden.
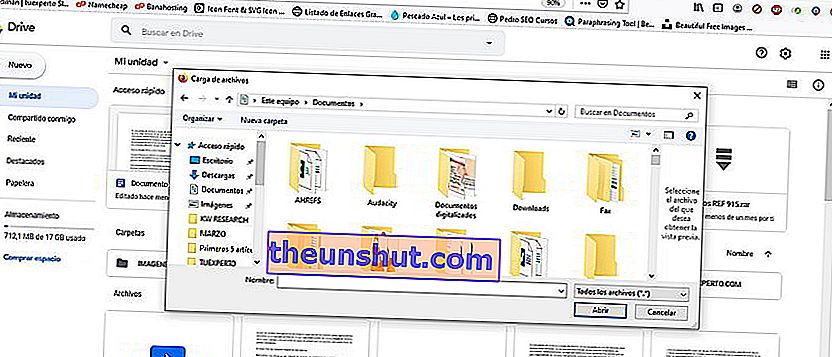
Een andere optie die u kunt gebruiken om een bestand of map te uploaden, is door dat item naar het hoofdvenster van de Google Drive-interface te slepen . De tool biedt ons beide mogelijkheden, zodat we degene kunnen gebruiken die voor ons het meest comfortabel is.
Google Drive beperkt de grootte van de bestanden en mappen die u naar het platform kunt uploaden niet, met uitzondering van Google Documenten-, Presentaties- en Spreadsheets-bestanden. Documenten en Spreadsheets zijn beperkt tot 50 MB en Presentaties is beperkt tot 100 MB.
Bestanden en mappen delen met Google Drive
Zodra uw bestand is geüpload naar de Google Drive-servers, kunt u het delen met al uw contacten. Hetzelfde geldt voor mappen.
Om een bestand of map te delen met Google Drive, hoeft u er alleen maar op te klikken met de rechtermuisknop. Hierdoor zal een pop-up menu te openen met verschillende opties zoals de twee dat de belangstelling voor ons in dit geval zijn "delen" en "Get link . "
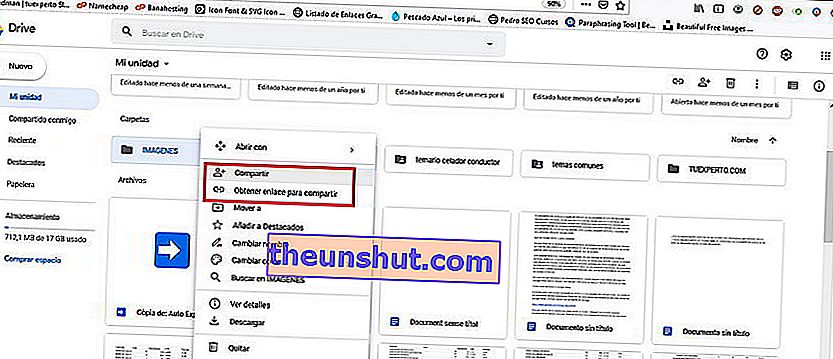
Get share link geeft u een link die u naar al uw contacten kunt sturen om toegang te krijgen tot het betreffende bestand of de map. De "Share" -functie is geavanceerder , omdat u hiermee gebruikers kunt toevoegen zodat ze toegang hebben. Hiervoor moet u de gebruikersnaam of uw e-mailadres invoeren.
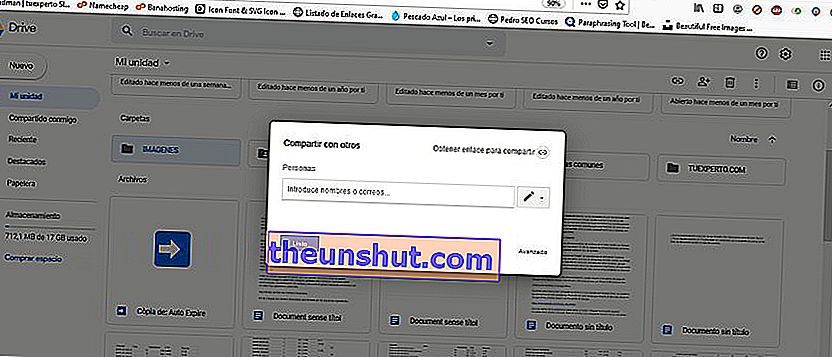
Deze tweede optie biedt u ook meer controle over de machtigingen die uw bijdragers hebben voor het bestand of de map die u hebt gedeeld. De beschikbare rechten zijn "kan organiseren, toevoegen en bewerken" en "kan alleen bekijken".
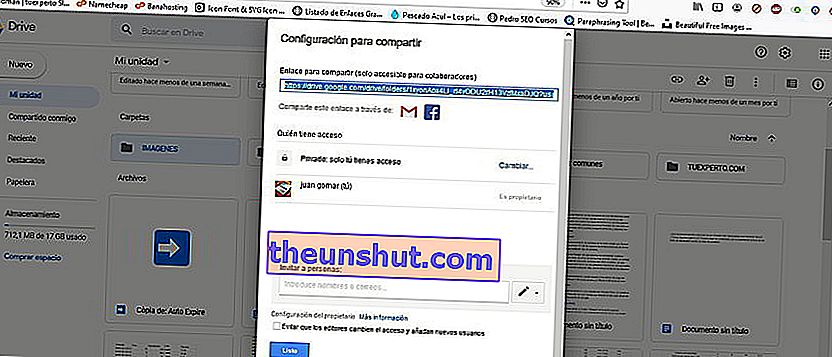
Dit is iets dat erg handig kan zijn, bijvoorbeeld als u wilt dat een bepaalde gebruiker alleen de informatie in die bestanden kan zien, maar deze niet kan wijzigen.
Google Drive biedt u ook een applicatie voor uw computer of smartphone
De webinterface is dit keer de meest gebruikelijke manier om Google Drive te gebruiken, maar deze service biedt ons ook een applicatie die we op onze computer met Windows 10, Mac of Linux kunnen installeren, en desgewenst op onze smartphone.
Mobiele applicaties zijn gemakkelijk te vinden op Google Play en de App Store . Wat betreft de applicaties voor computers, u kunt ze downloaden van de officiële website van Google Drive.
In dit geval gaan we de Windows 10-applicatie gebruiken om u te laten zien hoe u bestanden en mappen deelt. In de rest van de applicaties zal de procedure hetzelfde zijn, met uitzondering van kleine wijzigingen die zullen worden aangebracht in de programma-interface.
Nadat we de applicatie hebben geïnstalleerd, wordt er een kleine wizard geopend die u tijdens de eerste configuratie niet wilt. We zullen moeten inloggen met ons Google-account, waarna we de mogelijkheid krijgen om een back-up van de belangrijkste bestanden op onze computer te synchroniseren, evenals alle inhoud van Google Drive in een map op onze pc te synchroniseren.
Nadat u de eerste installatie heeft voltooid, heeft u toegang tot de Google Drive-map vanuit de Windows 10-bestandsverkenner . Om een bestand in een map te delen, hoeft u alleen maar met de rechtermuisknop te klikken en de overeenkomstige optie te gebruiken, een proces dat bijna identiek is aan de webversie van Google Drive.
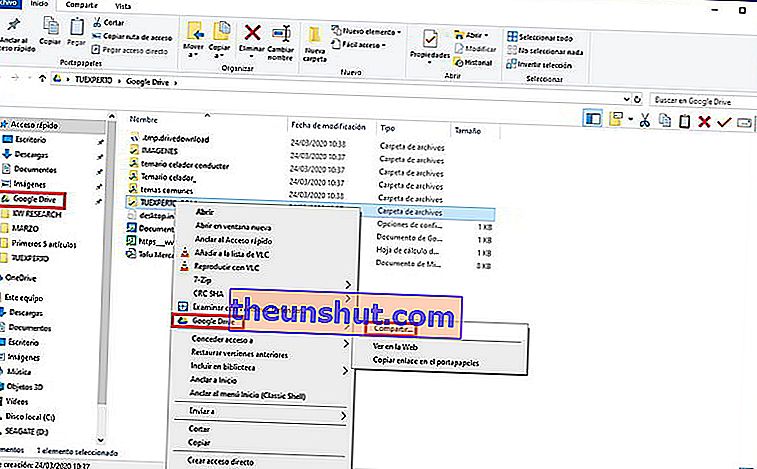
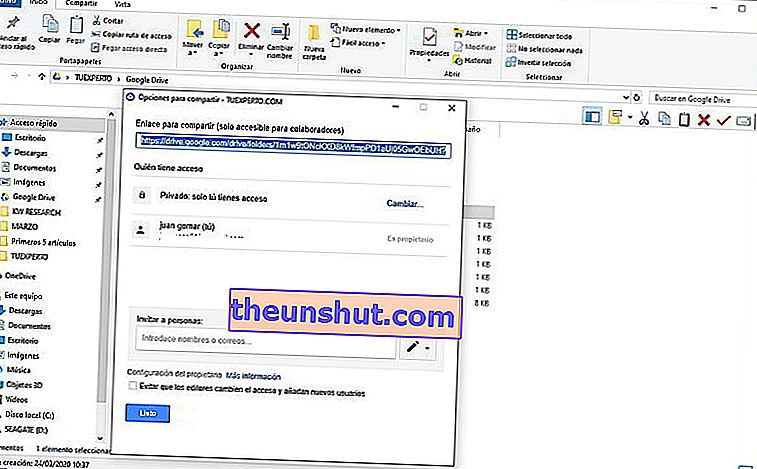
Hier eindigt onze tutorial over het delen van bestanden en mappen met Google Drive, we hopen dat je het erg handig vindt. Onthoud dat je een reactie kunt achterlaten als je vragen hebt, we helpen je graag verder. Je kunt het bericht ook delen om andere gebruikers door deze moeilijke dagen heen te helpen.
