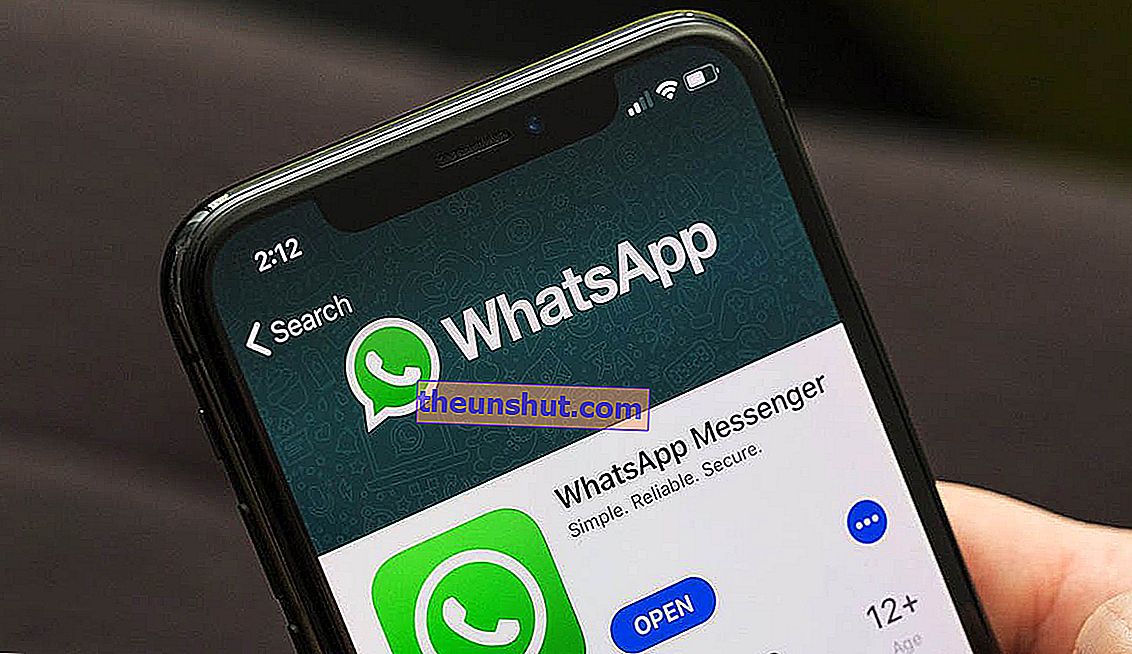
WhatsApp is een applicatie die voor de meeste gebruikers essentieel is geworden. In dit bericht leggen we uit hoe je WhatsApp op je pc kunt installeren om de applicatie op een comfortabelere manier te kunnen gebruiken en zonder je smartphone te hoeven gebruiken.
Allereerst moet worden verduidelijkt dat de WhatsApp-applicatie op pc zal dienen als een link met de smartphone , omdat deze hiervan afhankelijk blijft om te functioneren. Zodra dit is opgehelderd, kunnen we al de twee beste manieren zien om WhatsApp in Windows 10 te installeren.
Installeer WhatsApp met een Chrome-snelkoppeling
Deze simpele truc is gebaseerd op WhatsApp Web en de mogelijkheid van de Chrome-browser om PWA-applicaties te gebruiken. De WhatsApp-webservice kwam eind 2015 op de markt en wordt sindsdien dagelijks door miljoenen mensen gebruikt
De eerste stap is om de WhatsApp-website te openen en te linken met onze smartphone. Om dit te doen, hoeven we alleen maar de QR-code te scannen die op het scherm verschijnt. Nadat we onze gsm met WhatsApp Web hebben gekoppeld, kunnen we nu de berichtenservice vanaf onze computer gebruiken.
Houd er rekening mee dat alle gegevens worden gesynchroniseerd met de smartphone , dus deze moet zich binnen hetzelfde wifi-netwerk bevinden om deze te gebruiken.
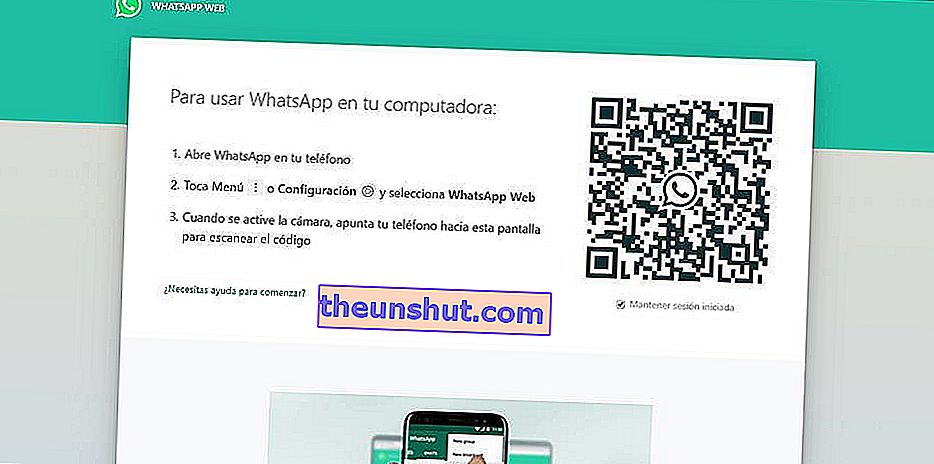
Na het inloggen moeten we een snelkoppeling naar de WhatsApp-webapplicatie maken . U kunt het heel gemakkelijk doen vanuit het menu in de vorm van drie punten in de rechterbovenhoek van Chrome.
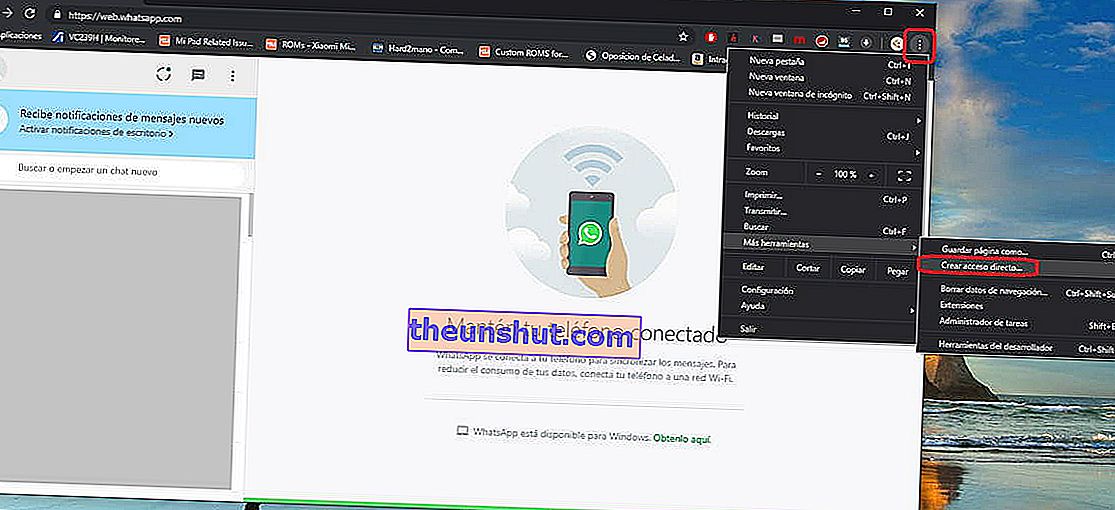
Het wordt aanbevolen om de optie aan te vinken om in een apart venster uit te voeren . Op deze manier werkt WhatsApp als een onafhankelijk proces van Chrome en kunt u het gebruiken zonder eerst de browser te openen.
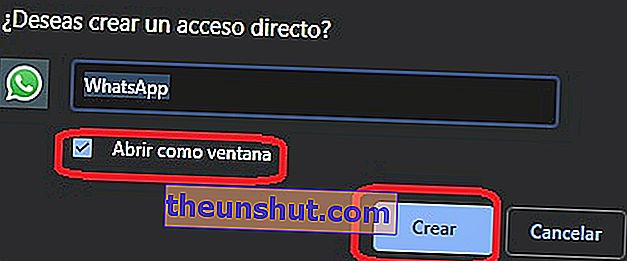
Daarna laat je WhatsApp-web werken als een PWA-applicatie over Windows 10. Je hebt toegang tot de applicatie vanuit het startmenu van Windows 10.
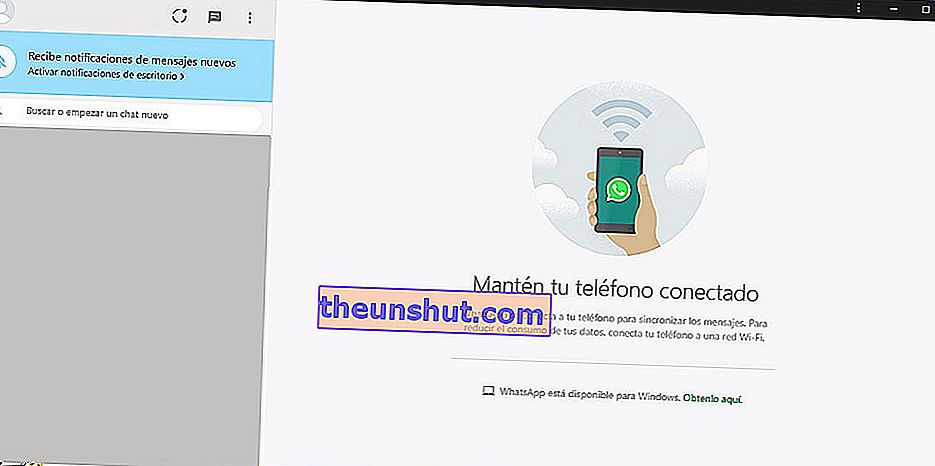
Installeer WhatsApp vanuit de Microsoft Store
De tweede manier om WhatsApp op Windows 10 te installeren, is via de Microsoft Store . Na de grote populariteit van WhatsApp Web, kwam de populaire berichtentoepassing oorspronkelijk in de toepassingswinkel van Windows 10. Deze toepassing werkt als een progressieve webtoepassing.
Eigenlijk werkt deze applicatie op een zeer vergelijkbare manier als de snelkoppeling die we eerder in de Google Chrome-browser hebben gemaakt, aangezien de technologie die door beide wordt gebruikt, dezelfde is. Het belangrijkste voordeel is dat wanneer geïnstalleerd als een universele applicatie van Windows 10, het automatisch updates ontvangt omdat het erg belangrijk is om de mogelijke beveiligingsproblemen die kunnen optreden te patchen.
Om het te vinden, hoeft u alleen maar de zoekmachine in de Windows 10-toepassingswinkel te gebruiken.
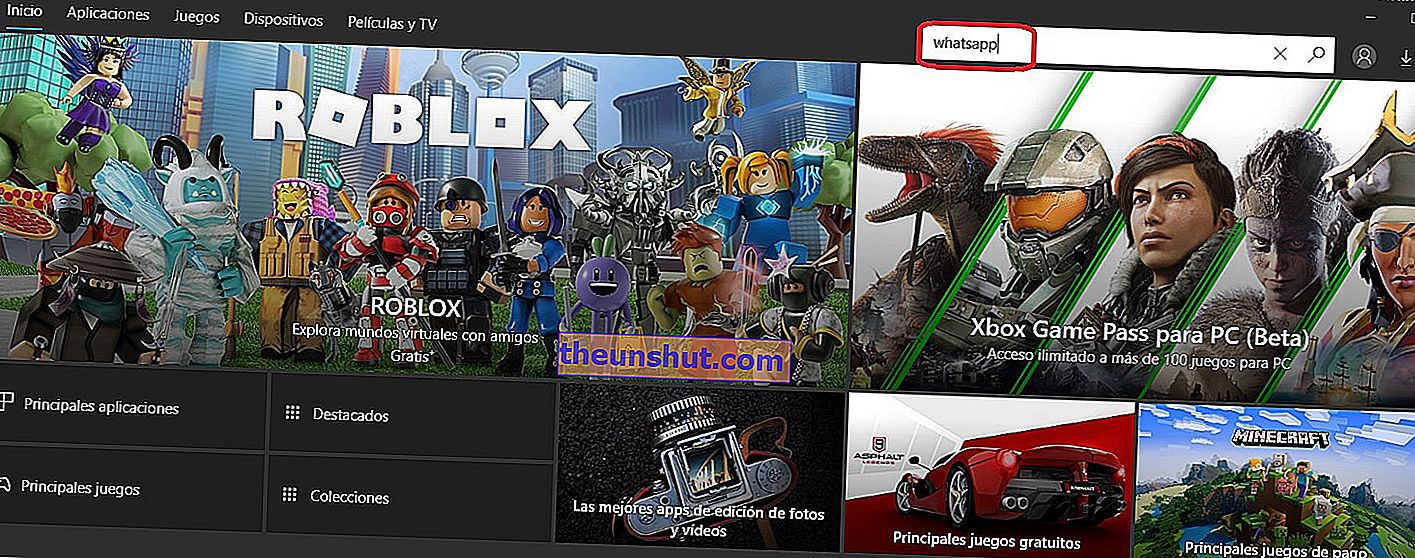
Zodra u het heeft gevonden, klikt u op " Get " en het installatieproces zal beginnen. Het bestand is ongeveer 145 MB groot.
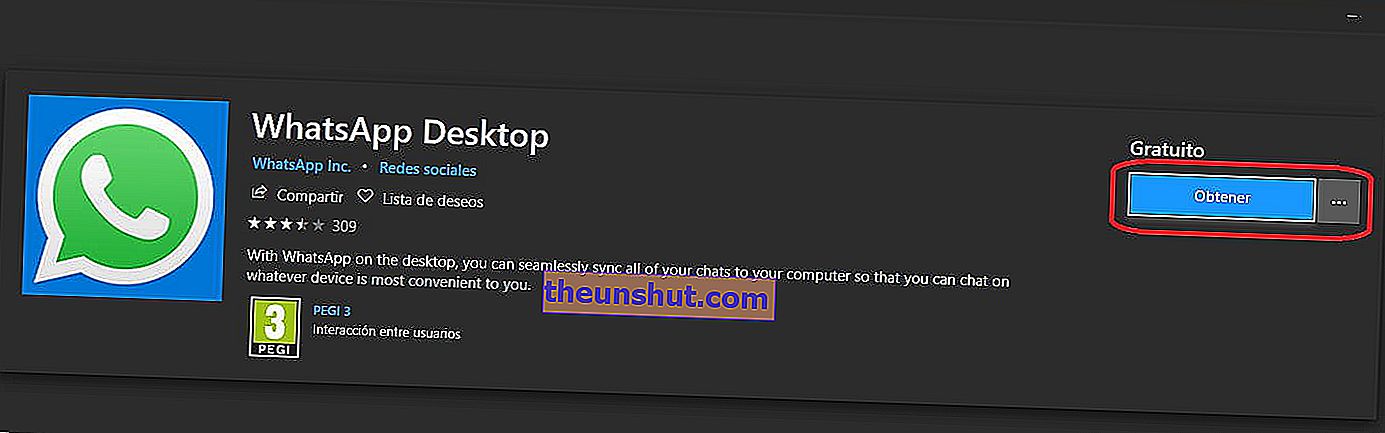
Zodra de applicatie is geïnstalleerd, openen we deze en wordt ons gevraagd een QR-code te scannen om de applicatie met de mobiele telefoon te synchroniseren.

Hiermee kunnen we nu de populaire berichtentoepassing vanaf de pc gebruiken . In dit geval blijft het ook afhankelijk van de werking van de smartphone, dus u moet deze bij de hand hebben.
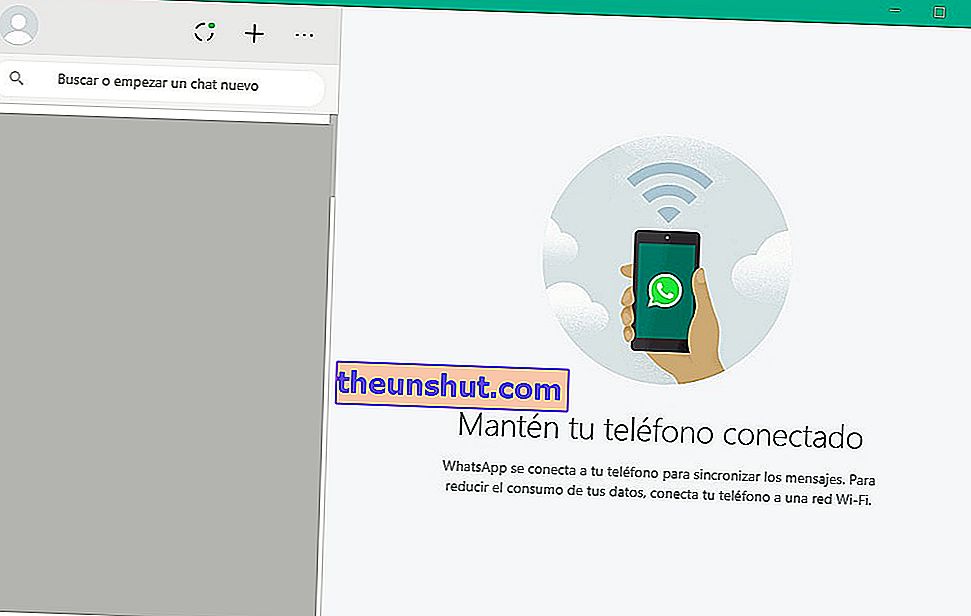
Dit zijn de twee beste manieren om WhatsApp in Windows 10 te installeren. Op dit moment zullen we moeten blijven wachten tot we de WhatsApp-applicatie kunnen zoeken zonder dat we de smartphone in de buurt hoeven te hebben. Als je het leuk vond, kun je het bericht op sociale netwerken delen, zodat het alle gebruikers kan helpen die het nodig hebben.
