
Tot voor kort was het dupliceren van het scherm van een Android-mobiel op een computer iets waarvoor software van derden nodig was. Tegenwoordig laat Android ons al toe om het scherm van de telefoon te zien op een computer met Windows, Linux of Mac, daar moeten we de verschillende opties van de fabrikanten aan toevoegen, zoals bij Samsung met Samsung Flow. Geen van beide oplossingen is beter dan de andere, hoewel het proces van methode tot methode verschilt. Bij deze gelegenheid hebben we enkele van de meest populaire manieren samengesteld om het scherm van een Android-mobiel op een computer te bekijken.
Als u deze app heeft met meer dan 100 miljoen downloads op Google Play, moet u deze nu verwijderen
Hoe het mobiele scherm op de pc te zien zonder programma's
Als we een gsm hebben met een relatief recente versie van Android, is het proces om het scherm te dupliceren op een Windows 10-computer relatief eenvoudig. Het is de moeite waard om te zeggen dat deze optie kan variëren afhankelijk van het merk . In Android wordt deze functie bijvoorbeeld Send genoemd, terwijl in MIUI de functie Cast wordt genoemd. In OnePlus-gsm's kunnen we het vinden onder de naam Screencast.
Uitgaande van dit uitgangspunt, moeten we eerst naar onze computer gaan met Windows 10. Om de projectiefunctie te activeren, moeten we naar het menu Windows-instellingen gaan, dat we kunnen vinden door op het systeempictogram te klikken; meer specifiek in het tandwiel. Eenmaal binnen gaan we naar de sectie Systeem. Als laatste klikken we op Projectie op deze computer . Nu zal het programma ons een venster laten zien dat lijkt op het venster in de onderstaande afbeelding.
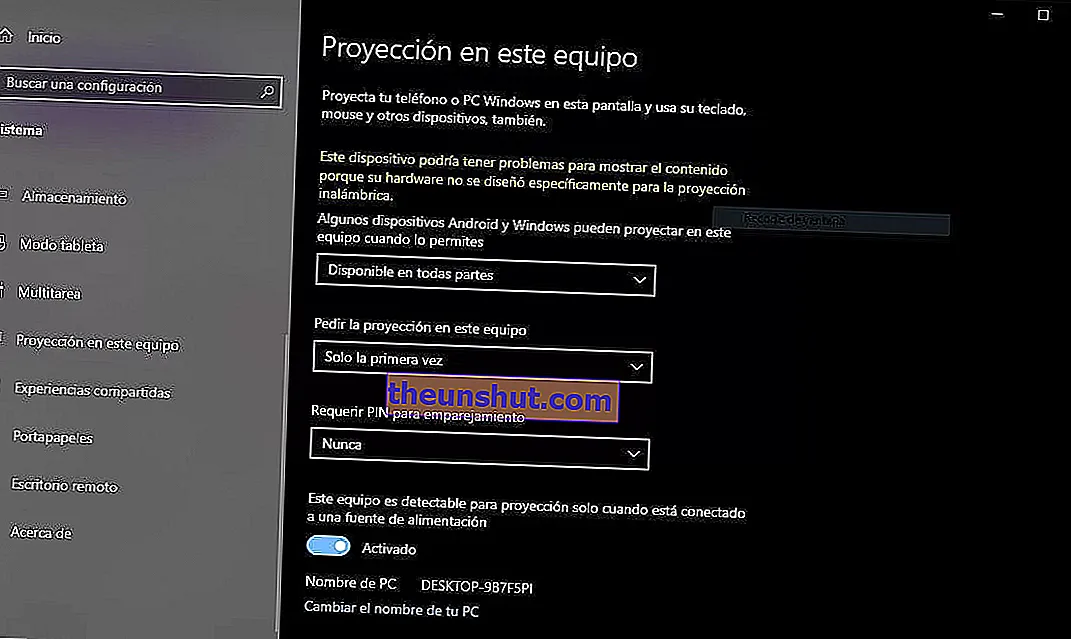
De projectiefunctie is alleen beschikbaar in versies van Windows 10 gelijk aan of groter dan 1607. Het werkt alleen als de computer is verbonden met een WiFi-netwerk.
Android Auto zonder kabel in 2020: vereisten en compatibele gsm's, auto's en radio's
De configuratie die we zullen moeten volgen om Windows Projection te activeren, is de volgende:
- Sommige Android- en Windows-apparaten kunnen op deze computer projecteren als u dit toestaat : Overal beschikbaar.
- Vraag de projectie op deze apparatuur aan : alleen de eerste keer.
- Pincode vereist voor koppelen : nooit of altijd, afhankelijk van de beveiliging die we willen toewijzen.
- Deze apparatuur kan alleen worden gedetecteerd voor projectie als deze is aangesloten op een voedingsbron : Uit.
- PC-naam : kan niet worden gewijzigd. Geef de naam aan die op onze telefoon wordt weergegeven om verbinding te maken via wifi.
We hebben alles klaar om onze telefoon op de pc aan te sluiten. Voorheen moesten we ervoor zorgen dat beide computers op hetzelfde wifi-netwerk waren aangesloten . Anders kunnen we het mobiele scherm op de computer niet dupliceren.
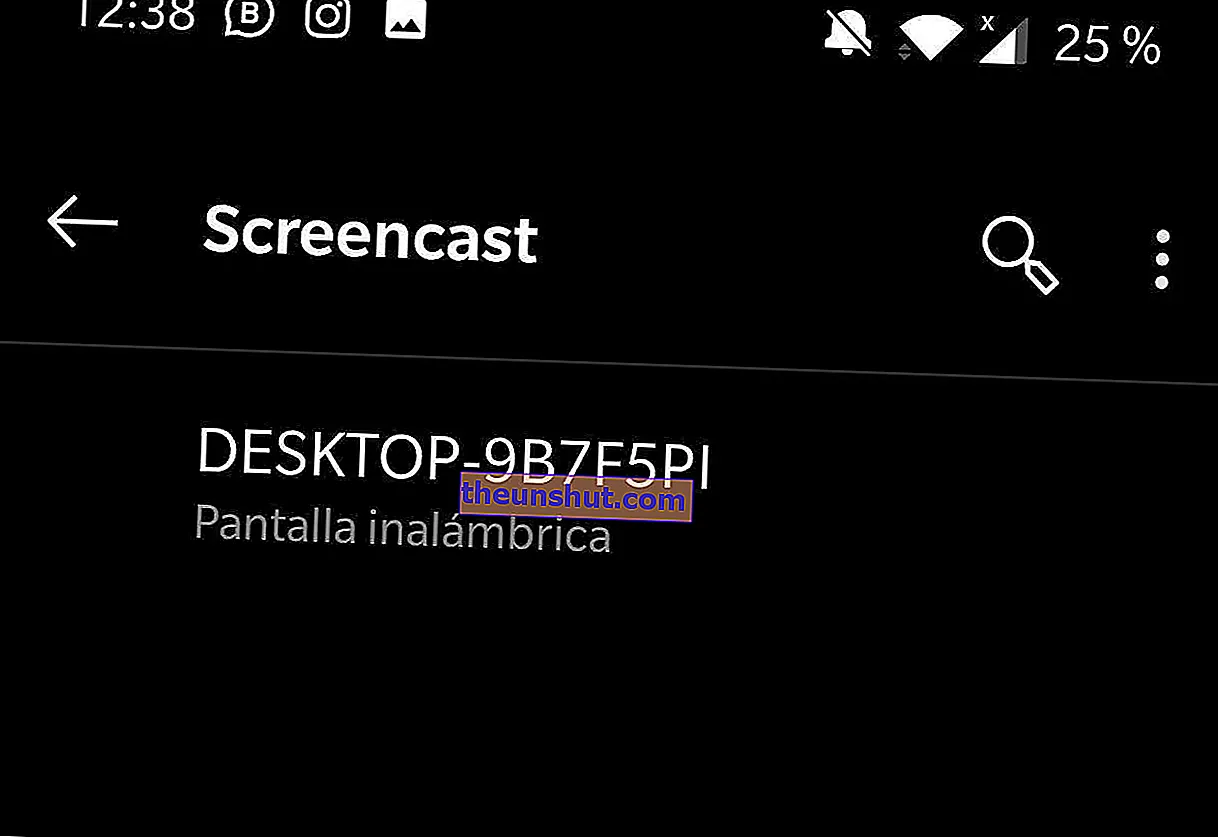
Rekening houdend met wat we zojuist hebben genoemd, is de laatste stap om onze mobiele telefoon met de computer te verbinden, de meldingsbalk naar beneden te schuiven en op Verzenden / Cast / Screencast / Dupliceren te klikken . Het systeem start automatisch met het scannen van apparaten die de projectiefunctie ondersteunen. Nadat u verbinding heeft gemaakt met onze pc, wordt het mobiele scherm rechtstreeks in Windows weergegeven, zoals we in de onderstaande afbeelding kunnen zien.
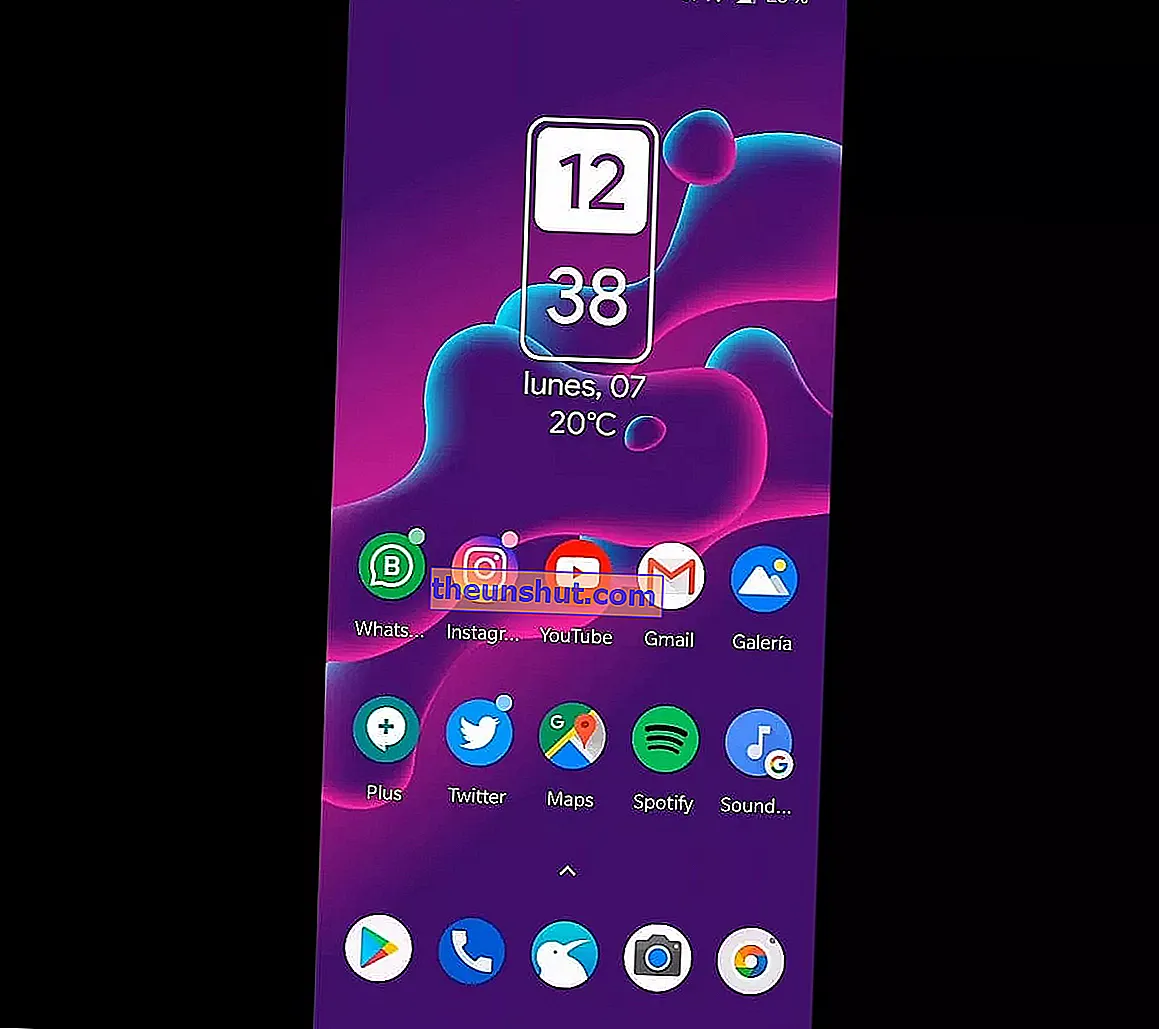
Natuurlijk kunnen we de interface niet vanaf de computer bedienen, maar visualiseren wat de mobiele telefoon te allen tijde laat zien.
Samsung Flow, dé oplossing als je de afbeelding wilt dupliceren op een Samsung mobiel
Samsung is de enige fabrikant die een eigen oplossing heeft ontworpen om zijn telefoons aan te sluiten op computers met Windows 10. De applicatie in kwestie heet Samsung Flow. Het kan volledig gratis worden gedownload op Android en Windows.
- Download Samsung Flow voor Android
- Download Samsung Flow voor Windows
Nadat elke applicatie op de gsm en de computer is geïnstalleerd, is het synchronisatieproces heel eenvoudig. Eerst zullen we beide apparaten met hetzelfde wifi-netwerk moeten verbinden . Vervolgens openen we de Samsung Flow-client voor Windows.

Het programma toont automatisch een lijst met alle Android-apparaten die op hetzelfde wifi-netwerk zijn aangesloten, zoals we kunnen zien in de afbeelding hierboven.
Hoe u een Android-mobiel gebruikt als een Chromecast
Nadat we ons Samsung-apparaat hebben geselecteerd, openen we de applicatie met dezelfde naam op Android om het alle benodigde rechten te geven.
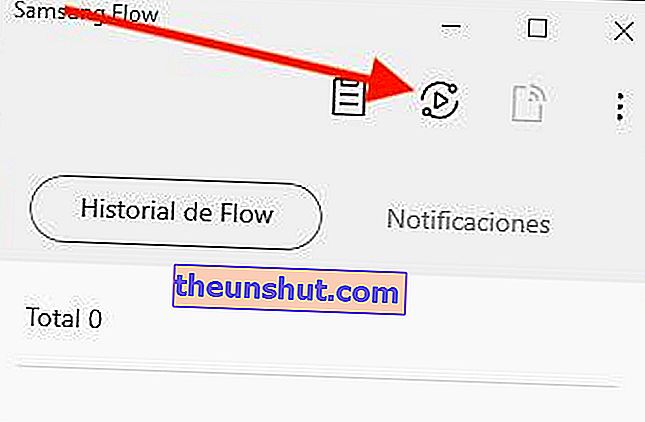
Om schermspiegeling in Samsung Flow te activeren, klikken we op het tweede pictogram in de bovenste balk aan de linkerkant. Nadat u de bewerking op de mobiele telefoon heeft geaccepteerd, wordt het scherm weergegeven op de computer.
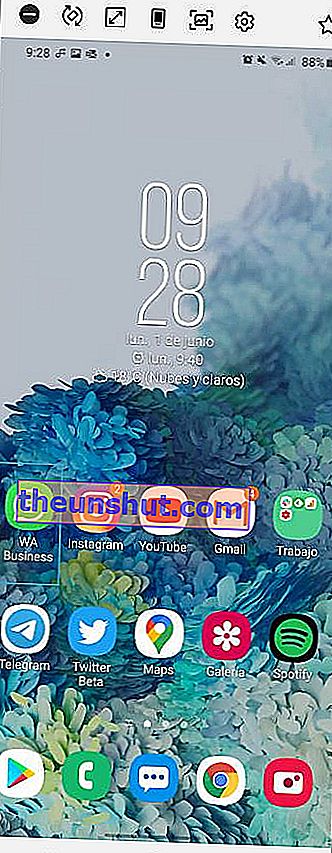
Het voordeel van Samsung Flow ten opzichte van de native Android-functie is dat het programma ons in staat stelt om de mobiele telefoon zonder enige beperking en vrijwel onmiddellijk te bedienen.
Met AirDroid kunt u het scherm spiegelen en uw mobiel bedienen vanaf uw pc
Een andere optie die we kunnen gebruiken als de vorige ons niet genoeg leken, is AirDroid. Het is een applicatie van een derde partij die de functies van Samsung Flow repliceert, van het beheren van oproepen en contacten tot het dupliceren van het mobiele scherm en zelfs bediening op afstand.
- Download AirDroid voor Android
- Download AirDroid voor Windows
Nadat we ons op het platform hebben geregistreerd en de applicatie op onze mobiel en pc hebben gedownload, is het te volgen proces praktisch identiek aan dat van Samsung Flow . Nadat beide apparaten zijn gesynchroniseerd, toont de webclient ons een interface die lijkt op die in de onderstaande afbeelding.
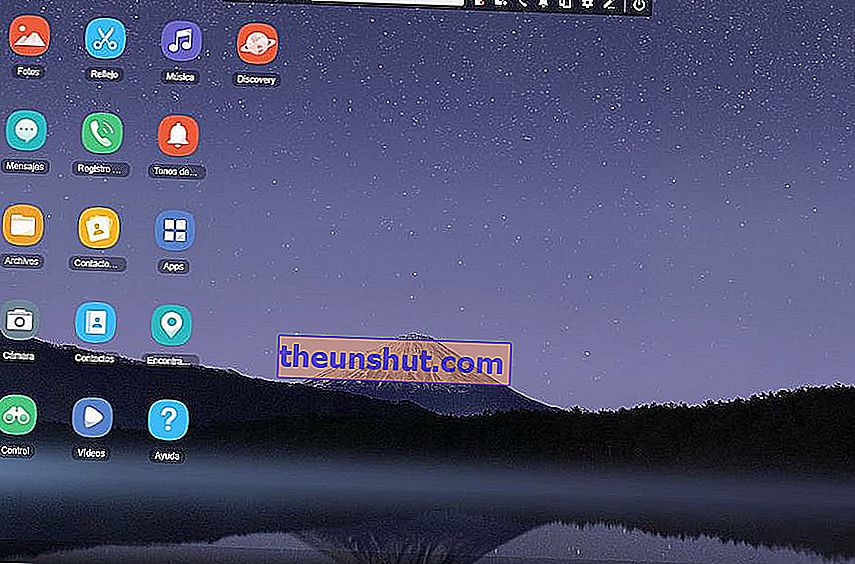
Om het mobiele scherm in AirDroid te dupliceren, moeten we op de reflectiefunctie klikken . De applicatie begint automatisch het mobiele scherm te tonen in een pop-upvenster, zoals we kunnen zien in de volgende schermafbeelding:
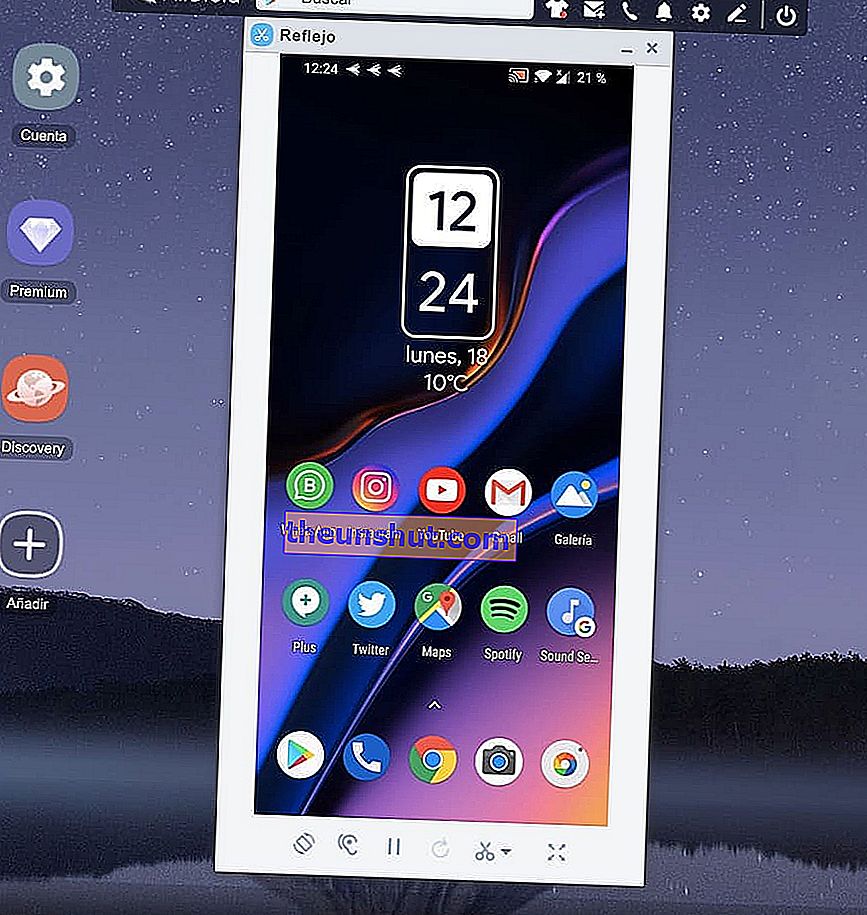
Zoals we in vorige paragrafen hebben vermeld, kunt u met AirDroid de telefoon op afstand bedienen. Hiervoor moeten we natuurlijk de telefoon op de pc aansluiten en USB-foutopsporing inschakelen, een instelling die we kunnen vinden in de ontwikkelingsopties , die we kunnen openen door 7 keer te klikken op Build-nummer in Apparaatinformatie, in Instellingen.
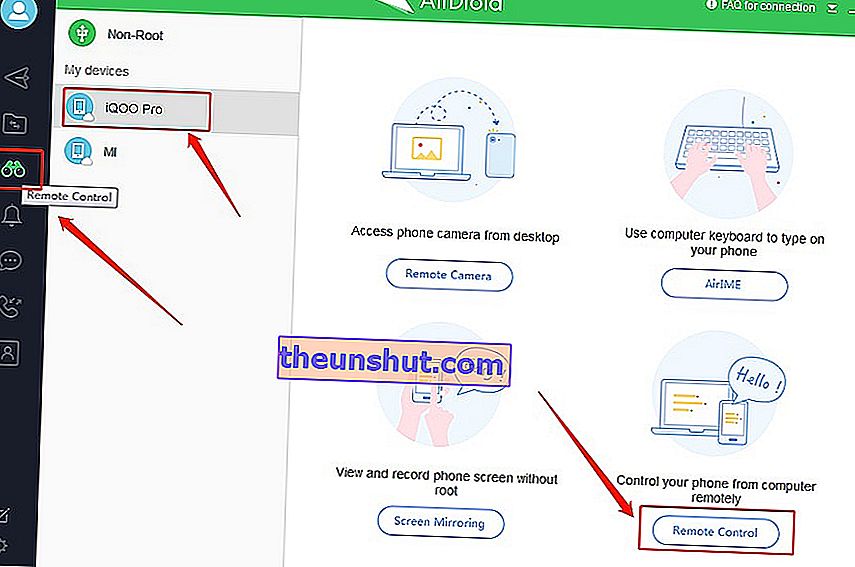
Ten slotte klikken we op het pictogram dat overeenkomt met de Control-functie in het programma. De applicatie toont ons een venster dat erg lijkt op het vorige , met het verschil dat we nu de muis kunnen gebruiken om de interface op afstand te bedienen.
