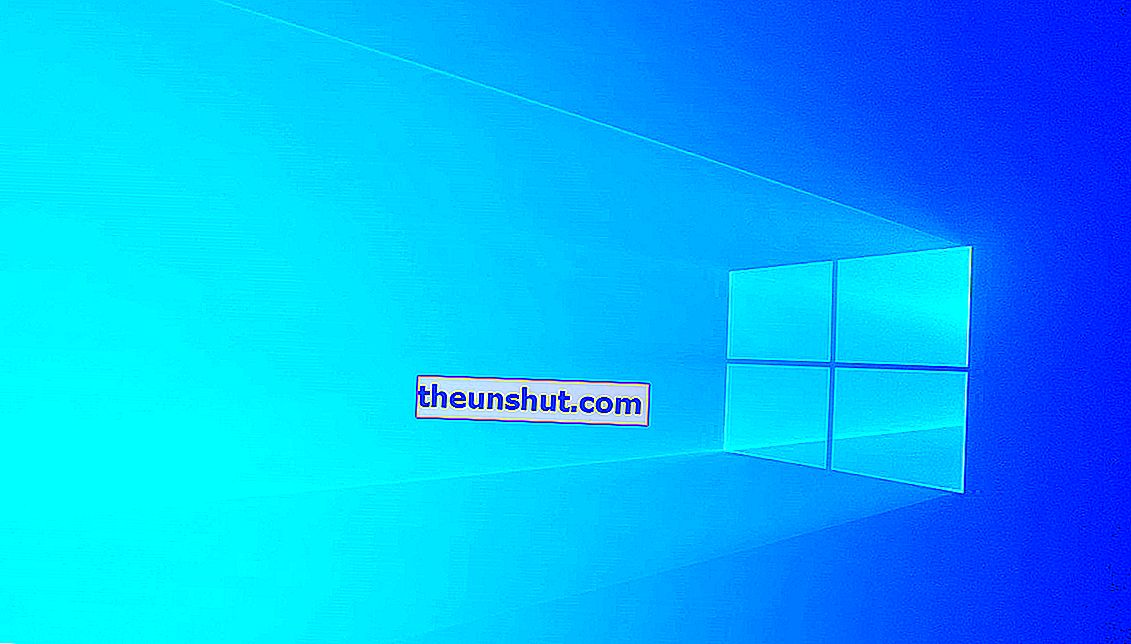
Of u nu een probleem hebt met geïnstalleerde programma's of uw computer traag is, er zijn verschillende redenen waarom u uw pc met Windows 10 wilt resetten. Het is ook gebruikelijk om uw computer opnieuw in te stellen voordat u deze verkoopt. Het is een proces dat normaal gesproken geen problemen veroorzaakt, maar er zijn enkele fouten die tijdens het proces kunnen optreden. "Er is een probleem opgetreden bij het resetten van uw pc" is een van de meest voorkomende foutmeldingen, we leggen u de beste oplossingen uit.
Installeer de laatste updates
Laten we beginnen met de meest eenvoudige en gemakkelijke oplossing. Het installeren van de nieuwste Windows 10-updates kan deze vervelende fout helpen voorkomen. Updates brengen nieuwe functies en verhelpen bugs . Hier leest u hoe u de nieuwste updates op uw Windows 10-pc installeert.
- Druk op de Windows + I-toetscombinatie om het configuratiemenu van uw pc te starten.
- Voer de optie "Update en beveiliging" in.
- Klik in het gedeelte Windows Update op de knop 'Controleren op updates'.
- Wacht tot uw pc heeft gecontroleerd op de nieuwste beschikbare updates.
Nadat de updates zijn geïnstalleerd, kunt u doorgaan met het opnieuw instellen van uw pc om te zien of de fouten zijn verholpen.
Gebruik een systeemherstelpunt
Door herstelpunten te gebruiken, keert uw pc terug naar een vorige staat. Dit is iets dat vaak ook helpt bij het corrigeren van eventuele fouten die u op uw computer ondervindt.
Als u een Windows-systeemherstelpunt had gemaakt voordat u de reset-fout begon te ervaren, kunt u proberen terug te keren naar die vorige staat om het probleem op te lossen, waardoor u uw computer niet kunt resetten.
Hier is hoe u het op een heel eenvoudige manier kunt doen.
Gebruik de Windows 10 Start Menu Finder om toegang te krijgen tot het Configuratiescherm .
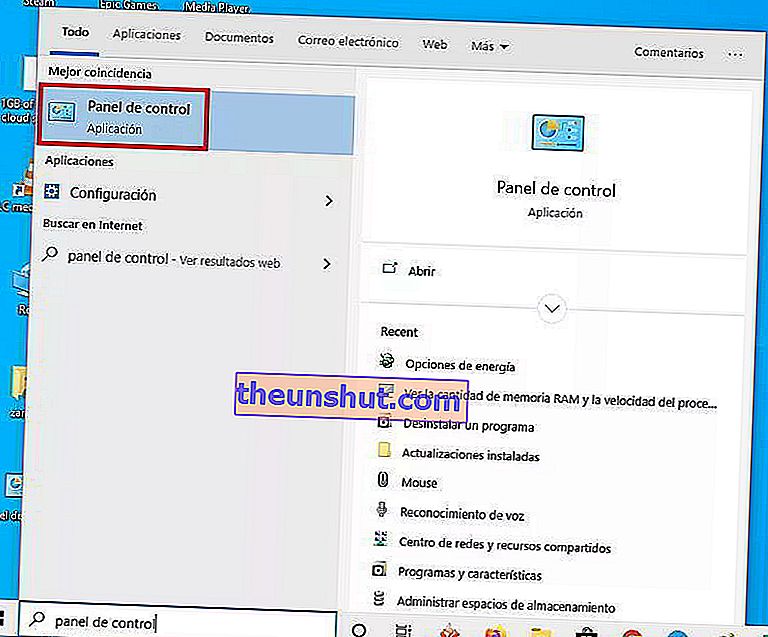
Selecteer de optie " Herstel " in het menu.
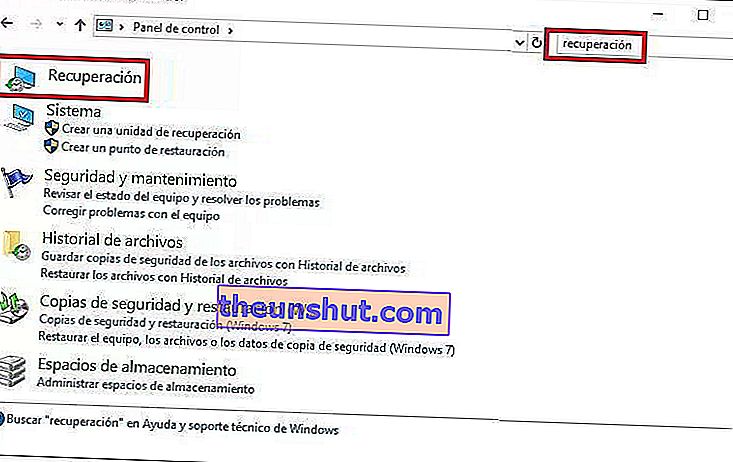
Selecteer in het systeemvenster " Systeemherstel openen ".

Selecteer een beschikbaar systeemherstelpunt. U kunt het vakje "Meer herstelpunten weergeven" aanvinken om meer herstelpunten weer te geven die op uw pc beschikbaar zijn.
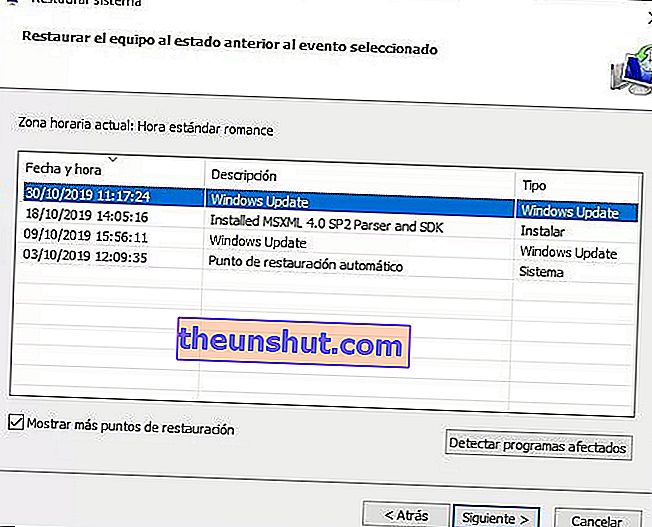
Nadat u het herstelpunt heeft geselecteerd dat u wilt gebruiken, klikt u op de knop " Volgende ".
Bevestig het gebruik van het herstelpunt in het nieuwe venster en klik op " Voltooien " om het proces te starten.
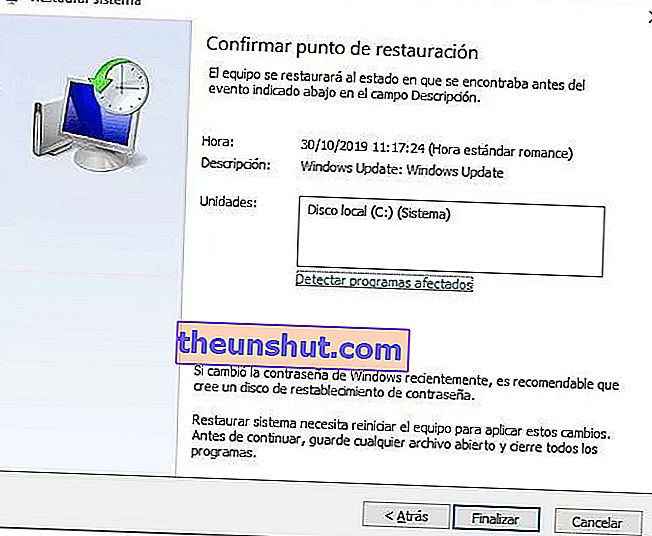
Zodra het herstelproces is voltooid, kunt u doorgaan met het opnieuw opstarten van uw pc om te zien of het probleem is verholpen.
Geef REAgentC opnieuw toestemming
Met de REAgentC-tool kunnen gebruikers de Windows-herstelomgeving configureren, herstelopties beheren en problemen oplossen met betrekking tot het resetten van hun pc. Het tijdelijk uitschakelen en opnieuw inschakelen van REAgentC kan u helpen de fout op te lossen.
Het lijkt misschien ingewikkeld, maar u hoeft alleen de stappen te volgen die we uitleggen:
Gebruik de zoekmachine in het menu Start om het Windows 10 cmd-opdrachtvenster te openen. Voer de tool uit als beheerder.
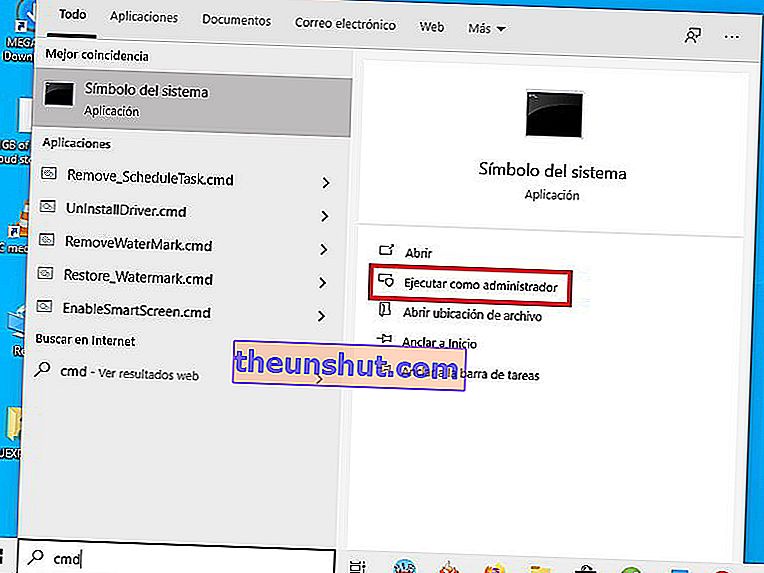
Typ "reagentc / disable" en druk op Enter. Wacht een paar seconden en typ reagentc / enable om de service opnieuw te activeren.

Daarna kunt u het opdrachtvenster sluiten en uw computer opnieuw opstarten om te zien of u de apparatuur normaal kunt herstellen.
Hier eindigt ons artikel over het oplossen van de fout waardoor u Windows 10 niet opnieuw kunt instellen, onthoud dat u een opmerking kunt achterlaten als u vragen heeft.
