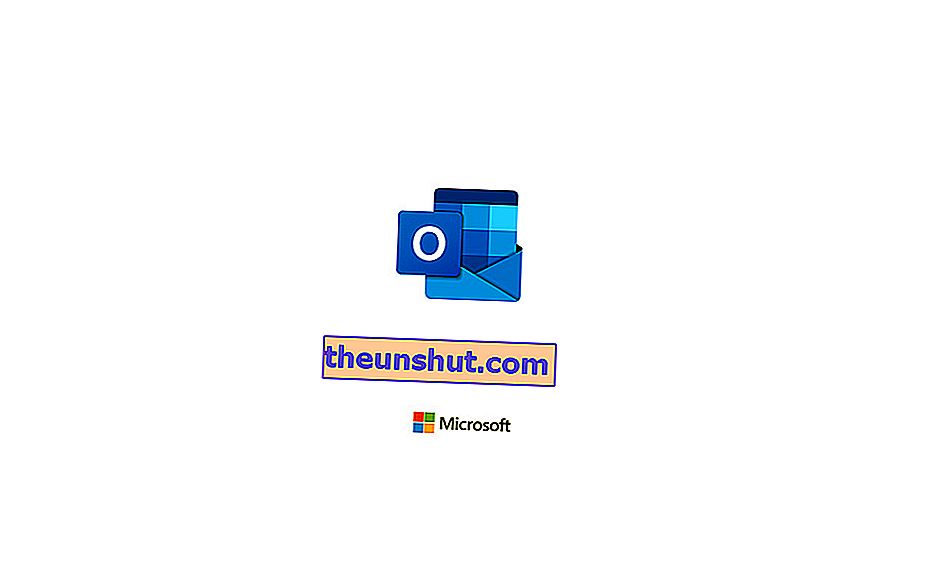
Bent u een van degenen die nog steeds de voorkeur geven aan de klassieke e-mail van Microsoft aan Google? Of het soort dat Outlook (de oude Hotmail) moet gebruiken in plaats van Gmail voor werk? Mis deze reeks trucs niet om uw e-mailbeheer comfortabeler, persoonlijker en gemakkelijker te maken. En er zijn veel tools die u moet weten over Hotmail / Outlook die u in uw dagelijkse praktijk kunnen helpen.
1. Hoe de donkere modus te gebruiken
Het is een algemene trend die rechtstreeks afkomstig is van mobiele telefoons. Sommigen gebruiken het om te voorkomen dat ze hun ogen overbelasten wanneer ze uren achter de telefoon zitten. Anderen maken er gebruik van om te proberen de batterij van hun gsm te verlengen. In dit geval kunt u de donkere modus van Outlook ook op uw computer toepassen , waardoor uw gezichtsvermogen niet wordt aangetast door de helderheid.
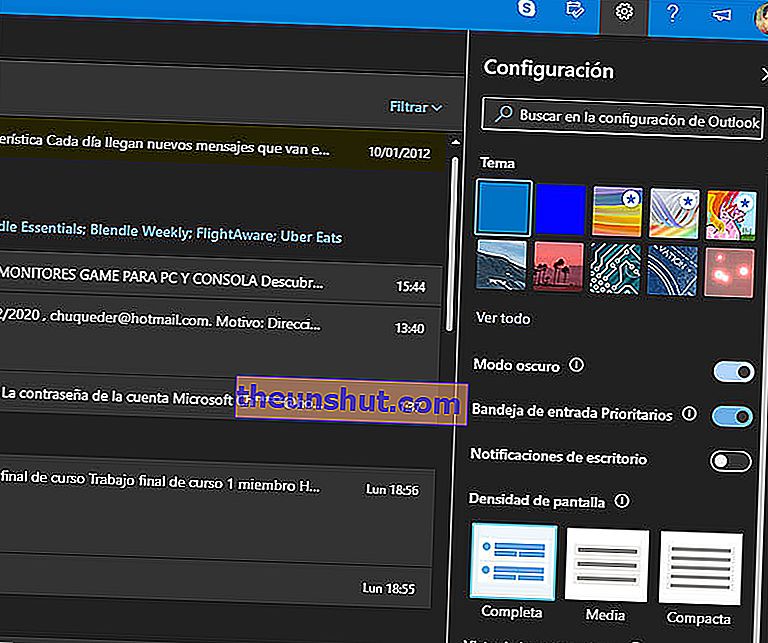
Je hoeft alleen maar naar het tandwiel in de rechterbovenhoek te gaan. Als dit wordt weergegeven, ziet u de functie Donkere modus . Schakel het in om het uiterlijk van alle e-mail te wijzigen, waarbij kleuren en wit worden verwisseld voor zwart en grijs. Natuurlijk zijn sommige thema's niet beschikbaar in hun donkere versie, dus je zult ervoor moeten kiezen om het ontwerp op de eenvoudigste manier te veranderen en vervolgens de donkere modus te activeren om het in je voordeel te kunnen gebruiken.
En wees voorzichtig, want het donkere thema is ook beschikbaar in de mobiele applicatie. U kunt het activeren door het zijmenu weer te geven met de knop met de drie strepen, hier heeft u toegang tot de configuratie. Scrol vervolgens omlaag naar het gedeelte Voorkeuren, waar u het submenu Thema vindt . Door erop te klikken, kunt u kiezen tussen het gebruikelijke lichte thema, het donkere thema of het thema dat is ingesteld door batterijbesparing. Op deze manier kunt u genieten van elk thema of zelfs beide, afhankelijk van het laadniveau van uw gsm.
2. Organiseer uw agenda
Er is een geavanceerde functie die het meest interessant is als u uw basis-e-mailadres gebruikt voor uw werk en uw dagelijkse activiteiten. Dat wil zeggen, als u een e-mail met indicaties aan een datum wilt toewijzen, kunt u dit doen door op basis van deze e-mail een organisatie- en productiviteitstool te maken. Direct op de desktop en zonder iets te hoeven doen. Alleen het volgende.
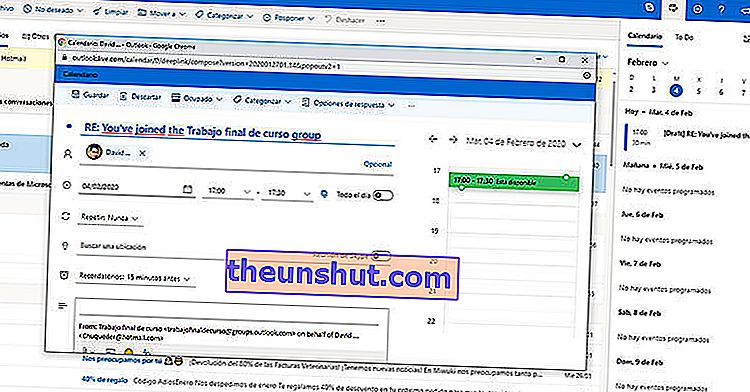
Klik op het kalenderpictogram in de bovenste balk, aan de linkerkant van het venster. Hier heb je de mogelijkheid om de kalender te organiseren of de taken die je voor deze dag moet doen. Het is net zo eenvoudig als het slepen van een e-mail vanuit de inbox naar de rechterkant, de agenda. Hierdoor wordt een nieuw venster geopend, zodat u deze informatie als taak of afspraak kunt ordenen. Dit alles met de e-mailinformatie direct in de taak. Zo heb je alles bij de hand en weet je altijd wat je moet doen.
3. Takenlijsten
Als u echter in plaats van afspraken uw zakelijke e-mail moet organiseren, taken moet organiseren, kunt u dit ook doen met Outlook zonder andere tools of een agenda te gebruiken. Dat wil zeggen, u kunt uw dagelijkse taken genereren en daarin alle informatie verzamelen die in een e-mail is verzameld, zodat u niets overkomt.
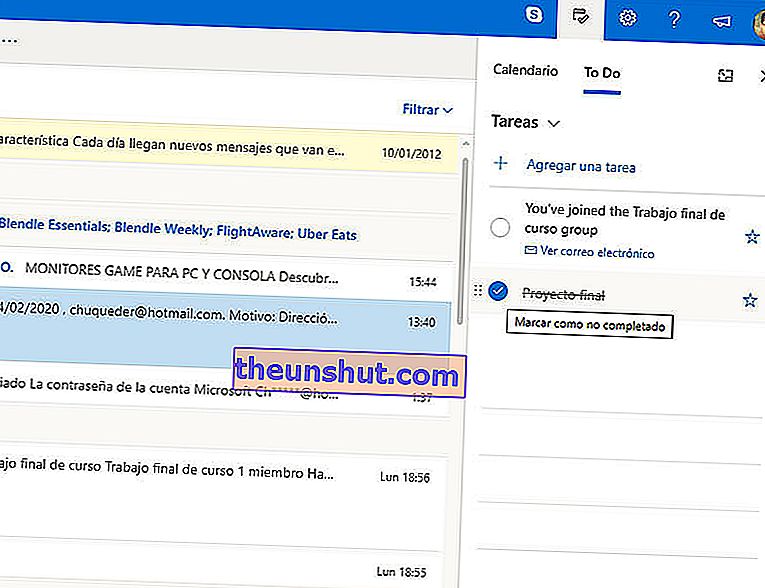
Klik op het kalenderpictogram rechtsboven in het scherm om deze optie weer te geven. En, in plaats van een verblijf op de kalender, klikt u op de To Do optie . Hier kunt u taken aanmaken, zoals het organiseren van een feest, winkelen of een andere uitgebreidere actie. Het interessante is dat je de e-mails naar de verschillende gemaakte taken kunt slepen om deze informatie te ordenen volgens de taken.
4. Notitietool
Outlook is veel meer dan alleen een e-mailtool. Je hebt het gezien met de bovenstaande functies, maar je kunt het ook controleren als je het als notitietool gebruikt. Iets waardoor je niet eens een agenda nodig hebt om alle informatie bij je te hebben.
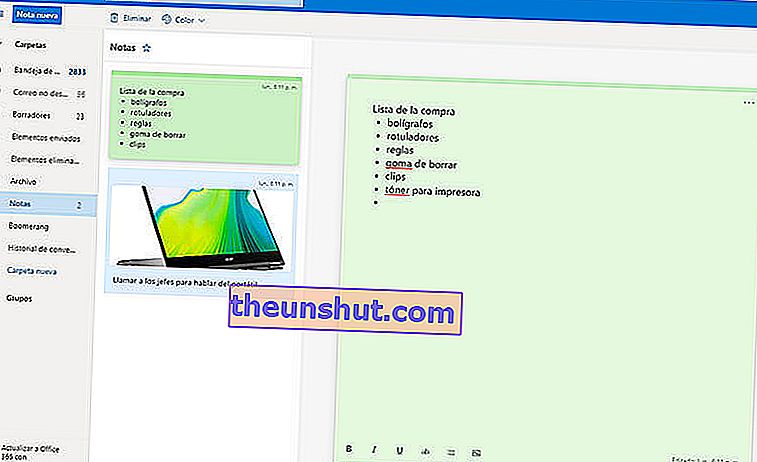
Aan de linkerkant van het scherm, naast de verschillende mailboxen, bevindt zich een sectie met de naam Notities . Hier kunt u verschillende notities toevoegen, zodat u geen informatie vergeet. U kunt ook een kleurcode maken voor verschillende notities, bronnen gebruiken zoals lijsten en tekstformaten, enz.
5. Ga terug naar het klassieke formaat
Het conversatieformaat in e-mail kan erg praktisch zijn wanneer u veel berichten met een andere gebruiker kruist. Een manier om te ordenen op onderwerpen en de inbox niet volledig rommelig te maken. Maar als u een van de klassieke gebruikers bent die er de voorkeur aan geeft om elk nieuw bericht bovenaan uw lade te hebben, dan is dit wat u moet doen.

Klik gewoon op het tandwiel om de standaard Outlook-instellingen weer te geven. Hier ziet u een speciale sectie over de gespreksweergave . Je hebt drie opties: toon de meest recente berichten bovenaan, toon de meest recente berichten aan het einde van het gesprek of, wat je in dit geval interesseert: gedeactiveerd. Met deze laatste optie stopt uw mailbox met het groeperen van de antwoorden en wordt elk bericht afzonderlijk weergegeven.
6. Automatische mail opschoning
Er is een formule om het opschonen van e-mail in Outlook te automatiseren. Dat wil zeggen, een manier om te plannen dat bepaalde e-mails uit uw inbox verdwijnen om te voorkomen dat deze verzadigd raken. Het enige dat u hoeft te doen, is een regel of schema maken en deze vervolgens toepassen op opschonen.
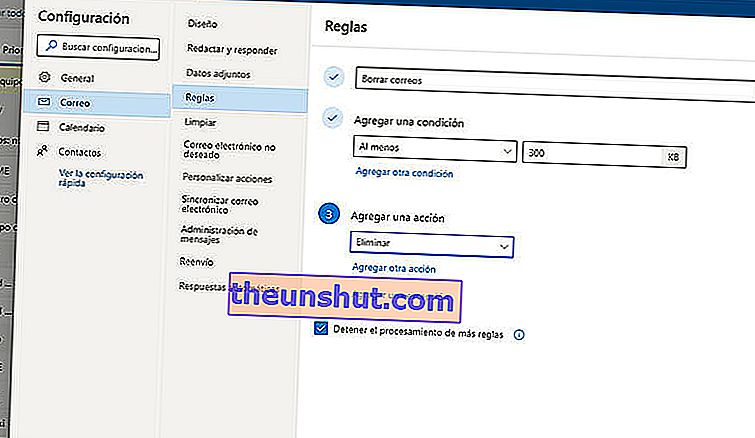
Geef de Outlook-instellingen weer op het tandwiel. Kijk vervolgens aan het einde van dit tabblad voor de optie om toegang te krijgen tot de rest van de instellingen, waardoor een nieuw pop-upvenster verschijnt.
Klik in dit geavanceerde instellingenscherm op Regels om het bovengenoemde schema te maken. Hier kunt u de regel een naam geven, maar het belangrijkste is dat u een criterium maakt. Geef de optiebalk van Selecteer een voorwaarde weer en kijk hier voor de criteria voor Berichtgrootte. U kunt het minimum of maximum kiezen, zodat de e-mails die aan die criteria voldoen, worden verwijderd. U moet natuurlijk het aantal kb kiezen om dit te laten gebeuren. En u moet natuurlijk de verwijderoptie kiezen. Het is de juiste formule, zodat deze berichten vaak worden verwijderd.
7. Maak een handtekening voor uw e-mails
Het ziet er professioneel uit, het is handig om geen tijd te verspillen aan het doorsturen van contactgegevens en je kunt alles automatiseren. De handtekeningen op de e-mails doen nooit pijn . En met Outlook kunt u eenvoudig uw eigen maken.
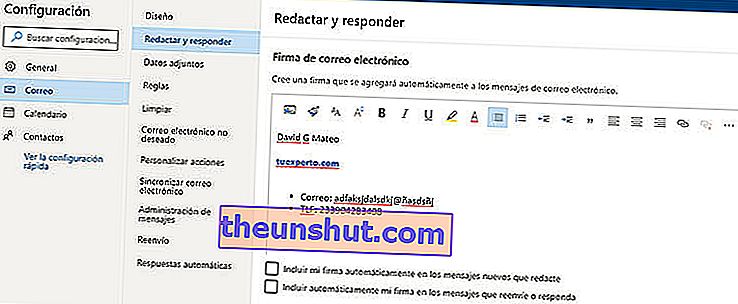
Het enige dat u hoeft te doen, is de instellingen op het tandwiel weergeven en vervolgens de geavanceerde opties onder aan het vervolgkeuzemenu openen. Hiermee verschijnt een nieuw venster waarin u op Mail moet klikken en vervolgens op Schrijven en antwoorden .
Hiermee krijg je een menu waar je de gewenste handtekening kunt schrijven. Het goede is dat je in het tekstvak ook formaat- en kleuropties hebt om alles naar wens over te laten. U kunt ook afbeeldingen en links toevoegen . Maar zorg er vooral voor dat u de optie aanvinkt om de handtekening op te nemen in elke nieuwe e-mail die u schrijft, en ook in de doorsturen en antwoorden, als u dat wilt.
8. Creëer automatische antwoorden
Wanneer u op vakantie gaat of besluit een werkprobleem in de wacht te laten staan, deelt u dit aan iedereen door of maakt u automatische antwoorden zodat u niet talloze keren met hetzelfde hoeft te werken. En Outlook staat het toe.
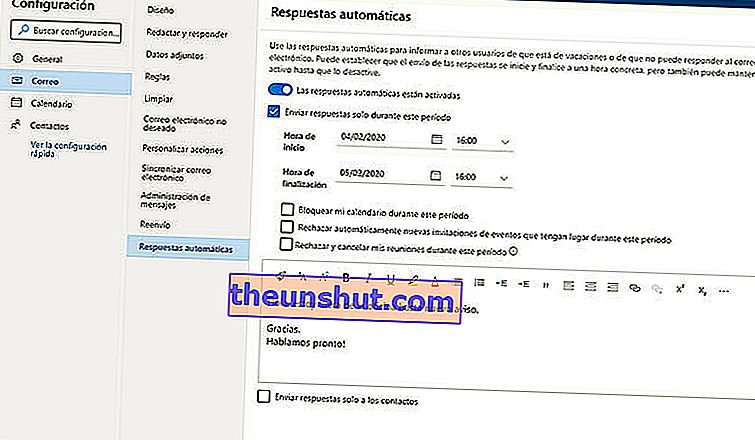
U hoeft alleen de instellingen weer te geven en het gedeelte met geavanceerde instellingen aan het einde van deze lijst te openen. Klik in het nieuwe venster dat verschijnt op Mail en vervolgens op het submenu automatische antwoorden.
Hier moet je de functie activeren en het bericht schrijven dat je automatisch naar alle inkomende e-mails in je inbox wilt sturen. U kunt natuurlijk ook aangeven dat deze reacties alleen worden verzonden naar berichten die tussen bepaalde datums zijn binnengekomen, of alleen naar bepaalde contacten.
9. Download al uw berichten
Moet u uw e-mail opschonen zonder ook maar één detail te verliezen? Welnu, hier is een interessante optie voor: download al uw e-mailberichten. Iets dat u met Outlook als volgt kunt doen.
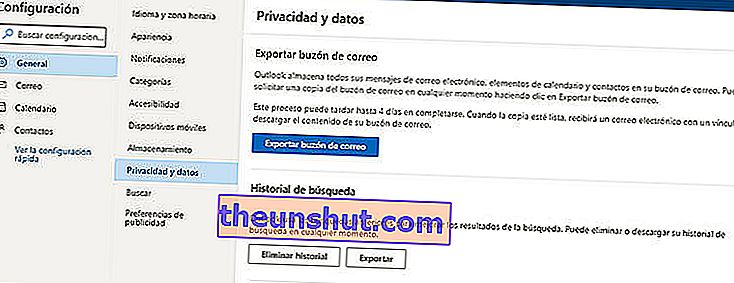
Geef de instellingen weer en open het geavanceerde menu met de laatste optie in dit menu. In het pop-upvenster moet u naar het gedeelte Algemeen gaan en vervolgens op het submenu Privacy en gegevens klikken. Hier kom je de functie Export mailbox tegen . Het proces kan natuurlijk tot 4 dagen duren . Als de back-up klaar is, ontvang je een nieuwe e-mail met een link om alle inhoud naar je computer te downloaden.
10. Vermijd afleiding
Als u een mobiele gebruiker bent, kunt u de afleiding van het ontvangen van e-mails om de twee bij drie op uw smartphone vermijden. Omdat het handig is om de post altijd bij de hand te hebben, maar het kan frustrerend zijn om bij elke stap gewaarschuwd te worden. Daarom is er een formule om afleiding te vermijden en niet bij elk binnenkomend bericht in de mobiele applicatie te worden geïnformeerd.
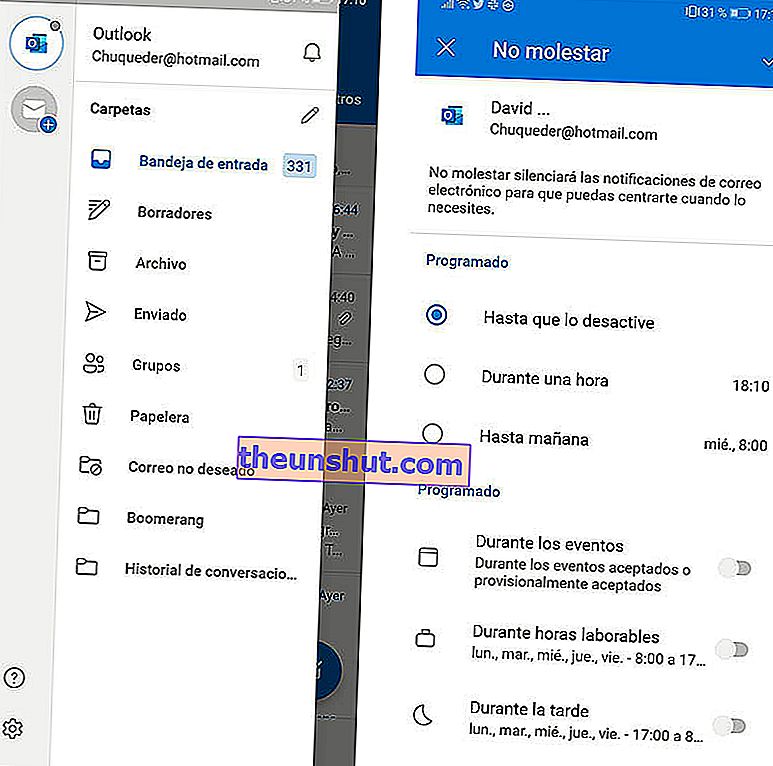
U hoeft alleen maar de applicatie te openen en het zijmenu aan de linkerkant uit te vouwen. Klik hiervoor op de drie strepen in de linkerbovenhoek. Klik vervolgens bovenaan je e-mailadres op het belpictogram. Hier kunt u de tijden instellen waarop u zonder waarschuwing wilt blijven. Het kan handmatig zijn, totdat u het deactiveert, voor een uur of zelfs tot de volgende dag. Je hebt ook verschillende opties om het afsluiten van meldingen tijdens reizen, vergaderingen en andere evenementen in je agenda te plannen.
11. Snelle acties in de app
Een ander voordeel van het gebruik van Outlook op mobiel is de snelheid waarmee de inbox wordt beheerd. Dankzij het ontwerp kunnen we direct acties uitvoeren zonder het bericht in te voeren, waardoor we dit allemaal direct kunnen verwijderen of archiveren. We kunnen deze snelle acties ook aanpassen.
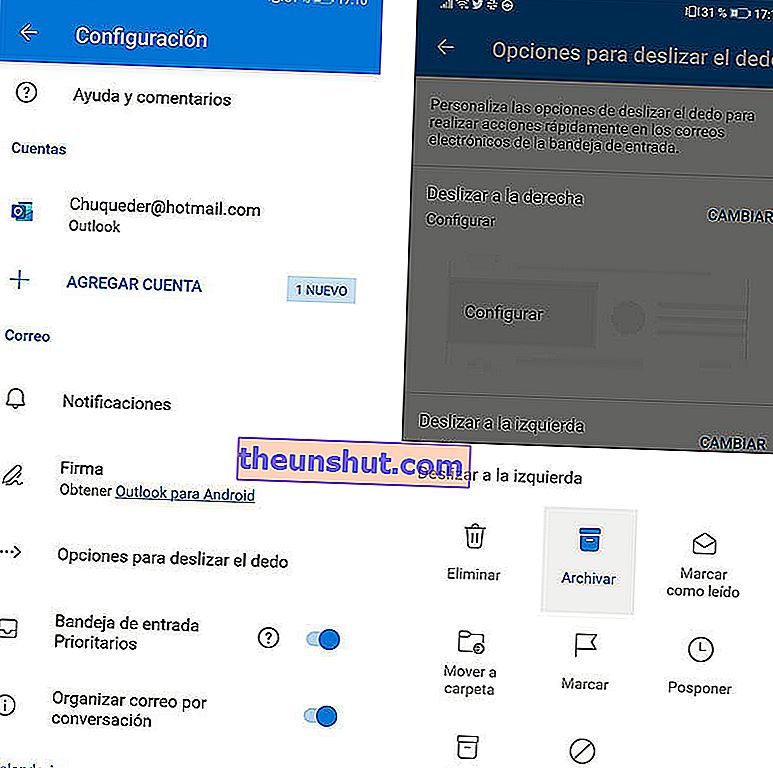
Ga naar Instellingen met het tandwiel in het vervolgkeuzemenu aan de linkerkant van het scherm. Hier vind je het menu Opties om te swipen. Hiermee kom je in een nieuw scherm waar je de actie kunt kiezen wanneer je naar rechts schuift en wanneer je een bericht naar links schuift. Klik op de optie Wijzigen om de actie van elke beweging te kiezen: verwijderen, archiveren, markeren als gelezen, naar map verplaatsen, markeren, uitstellen, lezen en archiveren of geen actie.
