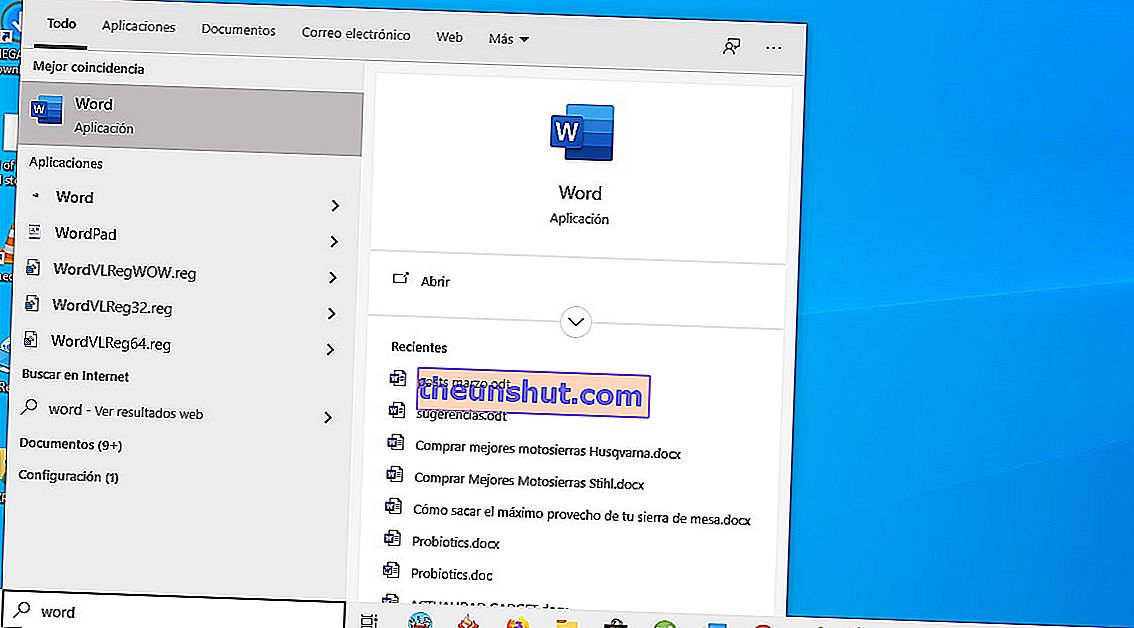
Windows 10 is tot nu toe het meest veelzijdige besturingssysteem van Microsoft, wat geweldig is totdat er een probleem optreedt waardoor u niet kunt profiteren van een van de functies. In dit geval richten we ons op de meest voorkomende problemen waardoor de Windows 10-zoekmachine niet meer werkt, we leggen de beste oplossingen uit.
Herstart de computer
Dit is het meest elementaire advies en de eerste oplossing voor de meeste Windows-fouten. Als u niet hebt geprobeerd uw apparaat opnieuw op te starten, doe dit dan alsjeblieft, want een eenvoudige herstart van het systeem kan een groot aantal problemen oplossen. Het is beter om een herstart uit te voeren dan een afsluiting , aangezien afsluitingen de pc af en toe in de slaapstand kunnen brengen in plaats van deze volledig uit en weer in te schakelen.
Probeer de probleemoplosser voor Windows
De probleemoplosser voor Windows van Microsoft kan misschien niet elk probleem oplossen dat u tegenkomt, maar het kan u vaak in de goede richting wijzen, zodat u op zijn minst kunt vaststellen wat het echte probleem zou kunnen zijn. Hetzelfde geldt voor problemen waardoor de zoekbalk van Windows 10 niet werkt.
U kunt de probleemoplosser voor Windows 10 openen door deze stappen te volgen:
- Open het instellingenmenu van Windows 10 door op Ctrl + I op uw toetsenbord te drukken.
- Selecteer "Updates en beveiliging" in het menu Instellingen.
- Selecteer "Problemen oplossen" in het menu aan de linkerkant.
- Blader door de lijst met opties en selecteer "Zoeken en indexeren".
- Klik op de knop "De probleemoplosser uitvoeren".
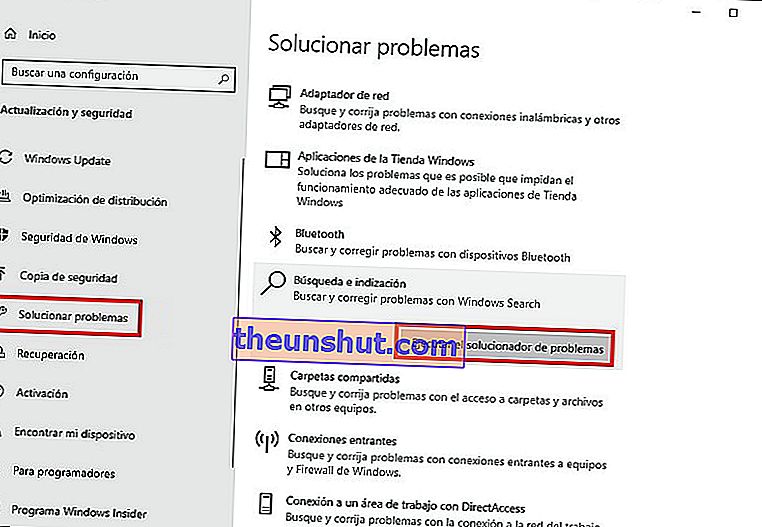
Daarna verschijnt een nieuw venster waarin u wordt gevraagd wat het specifieke zoekprobleem is waarmee u wordt geconfronteerd. Volg de instructies op het scherm en de probleemoplosser zal proberen het probleem / de problemen waarmee u wordt geconfronteerd, te achterhalen.
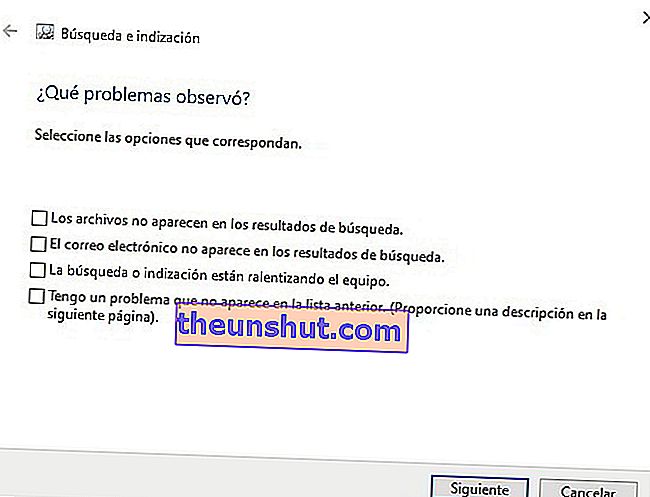
Controleer of de zoekservice werkt
De Windows-zoekservice is mogelijk om de een of andere reden uitgeschakeld .
Volg deze stappen om het opnieuw te activeren of te bevestigen dat het blijft werken:
- Druk op de Windows-toets + R om het venster Uitvoeren te openen en typ "Services.msc" voordat u op Enter drukt.
- Wanneer het venster Services verschijnt, bladert u door de lijst met services om Windows Search te vinden en dubbelklikt u op de optie.
- Als het al wordt uitgevoerd, klikt u met de rechtermuisknop en selecteert u "Herstarten". Als het is uitgeschakeld of een lege status heeft, klikt u op Start.

Als dit het probleem oplost, moet u ervoor zorgen dat de service automatisch wordt uitgevoerd wanneer Windows wordt gestart. Klik hiervoor nogmaals op de rechterknop of dubbelklik.
Selecteer in het gedeelte Algemeen het vervolgkeuzemenu naast Opstarttype. Selecteer 'Automatisch'.
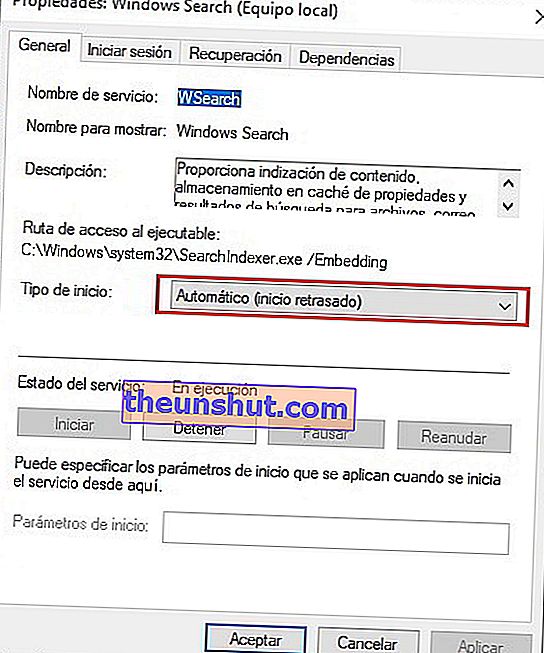
Herbouw de zoekindexopties van Windows 10
Het is ook mogelijk dat Windows 10 is vergeten waar bepaalde bestanden en mappen zijn. Om u eraan te herinneren, kunt u de indexeringsopties opnieuw opbouwen via het configuratiescherm.
- Selecteer in het configuratiescherm "Indexeringsopties" in de pictogrammen van het hoofdmenu.
- Klik op de knop "Geavanceerde opties". Geef de beheerder toestemming om door te gaan.
- Selecteer "Opnieuw opbouwen" en vervolgens OK.
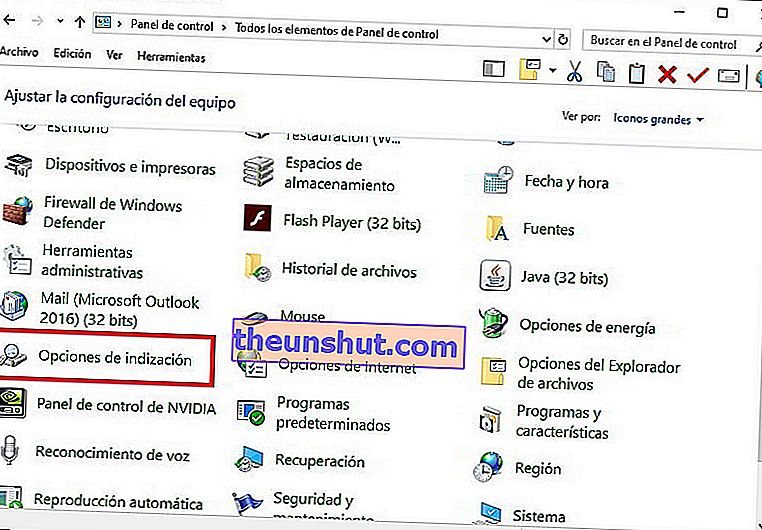
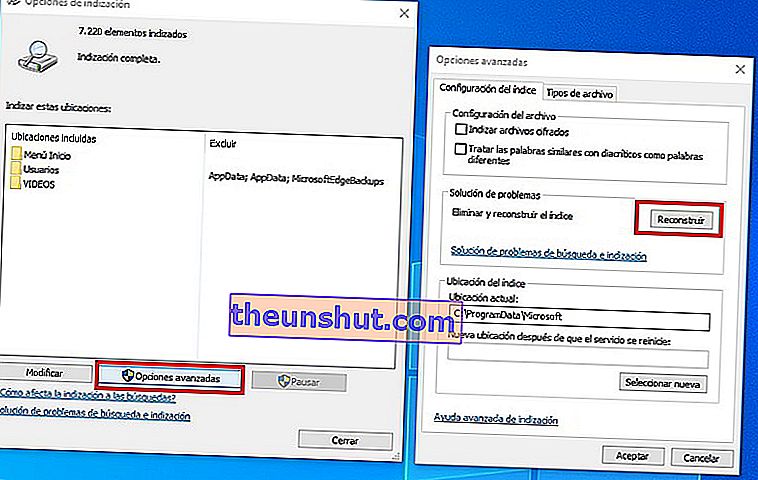
Het opnieuw opbouwen kan even duren , afhankelijk van de grootte van de schijf en hoe vol deze is.
Is het je gelukt om het probleem met deze stappen op te lossen?
