
De huidige besturingssystemen zijn erg complex geworden, inclusief een groot aantal elementen die kunnen mislukken als ze niet correct zijn geconfigureerd. Vandaag leggen we de eenvoudigste trucs uit die u kunt gebruiken om het probleem van het gebrek aan geluid op uw computer op te lossen . Dit alles op een zeer gemakkelijke manier en zonder geld uit te geven.
Controleer de aansluitingen
De eerste stap die u moet nemen als u geluidsproblemen heeft in Windows 10, is controleren of u uw luidsprekers of hoofdtelefoon correct hebt aangesloten . In het geval van geluidsapparaten die zijn gebaseerd op een USB-verbinding, is het net zo eenvoudig als ze op een van deze poorten op de computer aan te sluiten, dus in dit geval zou er geen probleem moeten zijn.
In plaats daarvan vinden we bij analoge luidsprekers en koptelefoons een 3,5 mm jack-connector. Computers hebben meestal meerdere connectoren waar we deze 3,5 mm jack kabel op kunnen aansluiten, dus we moeten er zeker van zijn dat we deze op de goede plek hebben geplaatst.
Analoge microfoons gebruiken ook een 3,5 mm-jackconnector , dus het eerste dat u moet doen, is ervoor zorgen dat u uw hoofdtelefoon of luidsprekers niet hebt aangesloten op de microfoonconnector van uw computer.

Heb je een 5.1 of 7.1 geluidskaart, dan zie je een veelvoud aan 3,5 mm connectoren. Als u een koptelefoon op stereoluidsprekers gebruikt, moet u deze op de groene connector aansluiten.

Controleer het geselecteerde audioapparaat
De volgende stap die u moet nemen als de audio niet werkt op uw Windows 10-computer, is controleren of u het juiste geluidsapparaat hebt geselecteerd .
Normaal gesproken hebben alle computermoederborden een geïntegreerd geluidssysteem, grafische kaarten hebben ook hun geluidssysteem dat werkt via de HDMI-kabel, die wordt gebruikt om de computer op de monitor aan te sluiten. Als je een koptelefoon of luidsprekers gebruikt, heb je een derde geluidsapparaat op je computer.
Als u het verkeerde apparaat selecteert, kunt u niets horen , hoewel alles perfect zal werken. Het kan gewoon gebeuren dat de computer het geluid naar uw monitor probeert te sturen en u wacht om het via de luidsprekers of hoofdtelefoon te horen.
U kunt het geselecteerde audio-apparaat in Windows 10 op een heel eenvoudige manier wijzigen via het geluidspictogram, dat u vindt in de taakbalk van het besturingssysteem.
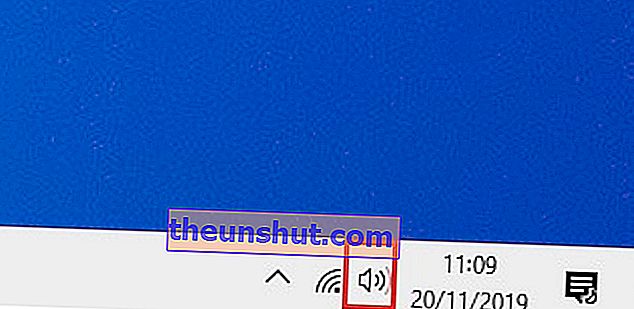
Klik op dit pictogram en klik vervolgens opnieuw op de vervolgkeuzelijst om alle geluidsapparaten te zien die u op uw computer hebt geïnstalleerd.
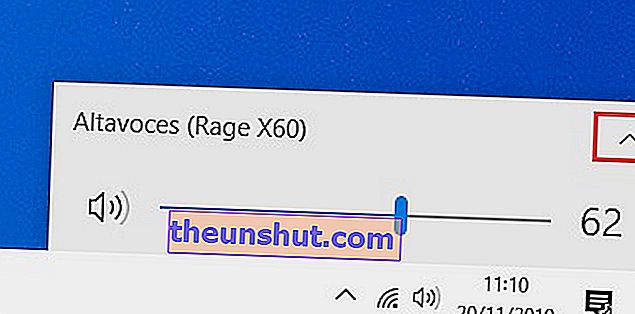
Daarna hoeft u alleen maar het juiste apparaat te selecteren . Als u het geluid via uw hoofdtelefoon wilt horen, selecteert u de hoofdtelefoon, als u wilt dat het door de monitor wordt gehoord, selecteert u de monitor en tenslotte, als u de geluidsconnectoren op het moederbord of het chassis van uw pc wilt gebruiken, moet u het systeem van geluid ingebouwd in het moederbord.
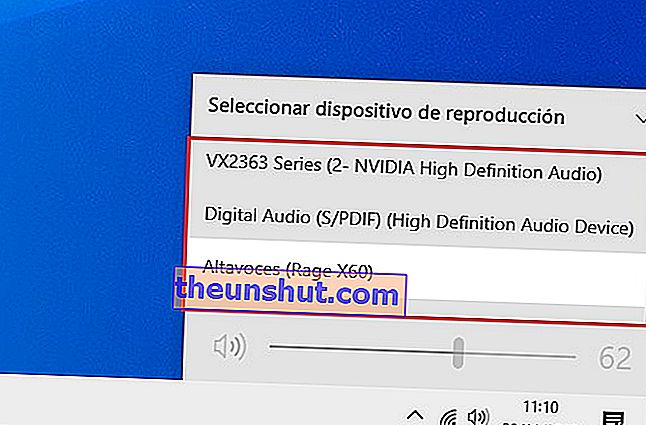
Werk Windows 10 bij
De grote updates van Windows 10 hebben nogal wat problemen opgeleverd bij de gebruikers, dus we kunnen niet uitsluiten dat het een nieuwe update van het besturingssysteem is die de problemen met het geluid veroorzaakt.
U kunt de beschikbaarheid van nieuwe updates voor Windows 10 op een zeer eenvoudige manier controleren via de Windows Update-tool , die u vindt in het instellingenmenu dat is opgenomen in Windows 10.
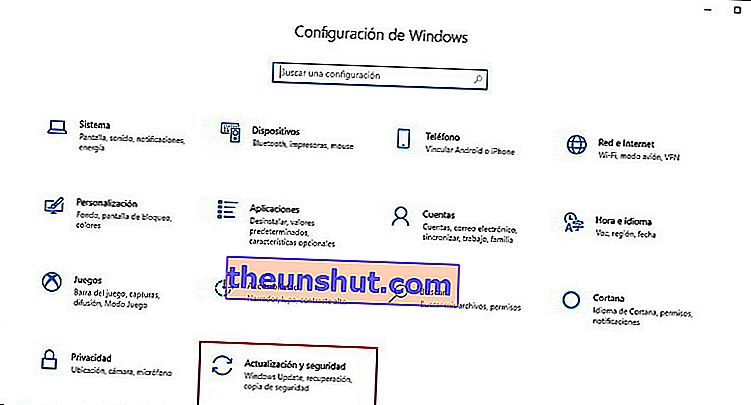
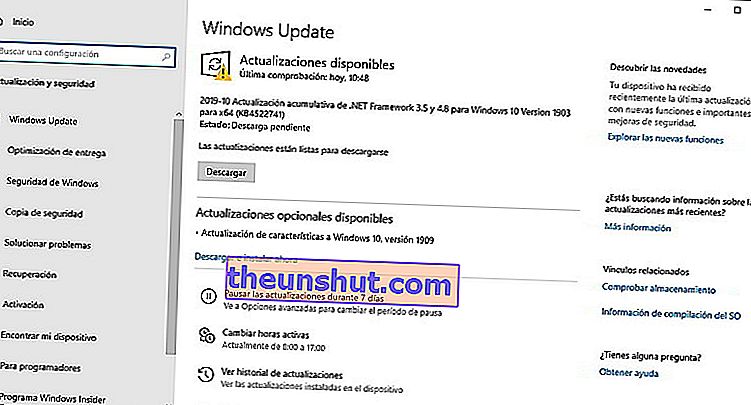
Totdat we ons artikel over het oplossen van de belangrijkste geluidsproblemen in Windows 10 hebben afgerond, hopen we dat u het erg nuttig vindt.
