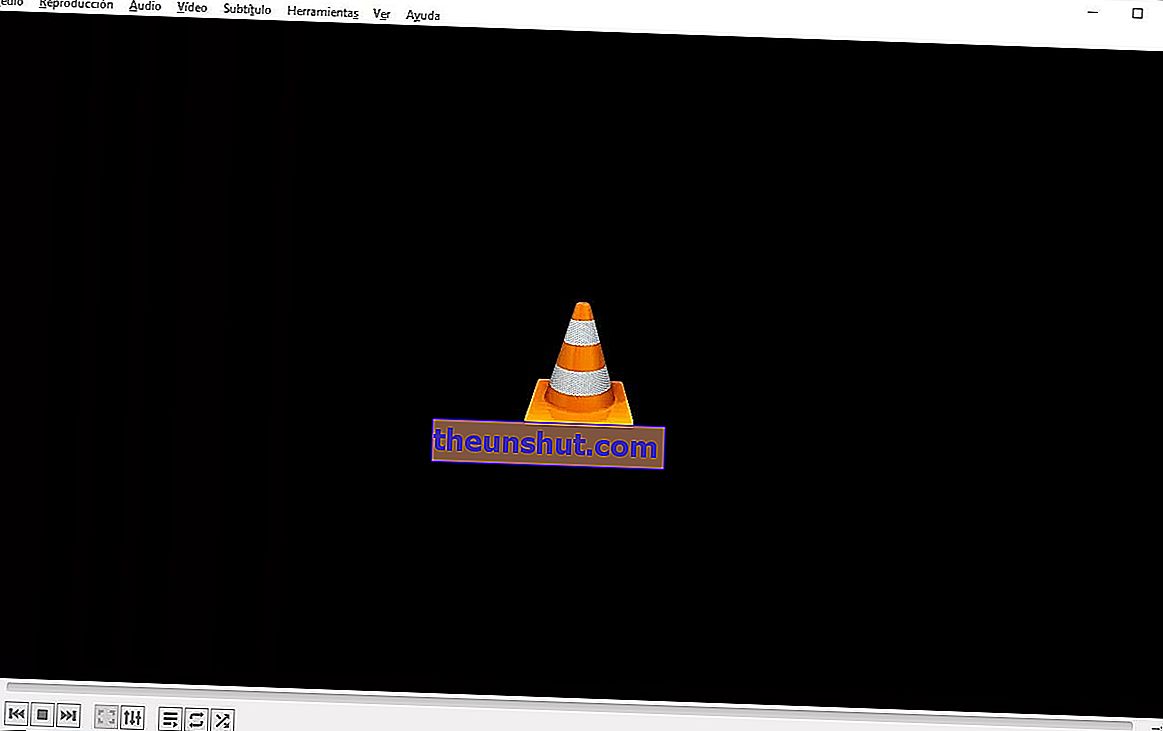
In dit artikel leggen we op een zeer eenvoudige manier uit hoe je een video kunt draaien met de VLC Media Player . Op deze manier zult u in staat zijn om heel gemakkelijk op te lossen, een van de problemen die tegenwoordig het meest voorkomen bij videobestanden.
Hoe je een video 90º roteert met VLC
VLC Media Player is een volledig gratis en open source mediaspeler die beschikbaar is voor alle belangrijke besturingssystemen, inclusief Windows, Linux, Mac, Android en iOS. Dit betekent dat je het op een groot aantal apparaten kunt gebruiken om je video's te roteren en ze perfect te oriënteren. In dit geval concentreren we ons op het roteren van een video in Windows met VLC.
De eerste stap die we moeten doen, is de VLC-mediaspeler downloaden en installeren. Dit is iets dat we gratis kunnen doen vanaf de officiële website van dit project.
Zodra VLC Media Player is geïnstalleerd, gebruikt u deze om de video te openen die slecht is geroteerd en wat u wilt roteren om deze in de juiste richting te laten.

Zodra de video is geopend, gaat u naar het hoofdmenu, selecteert u het tabblad " Extra " en klikt u op de optie " Effecten en filters ".
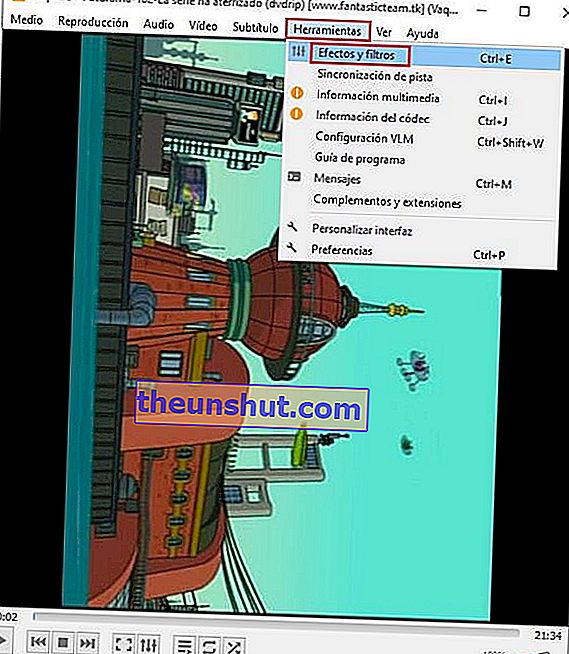
Dit opent een nieuw venster Instellingen en effecten, in dit geval zijn we geïnteresseerd in het tabblad " Video-effecten " . Ga nu naar het tabblad " Geometrie ".
Vink vervolgens het vakje "Transformeren om het te activeren" aan en selecteer vervolgens de optie " Roteren met 90 graden ". Je kunt natuurlijk ook de andere opties kiezen, afhankelijk van hoeveel je je video wilt draaien.
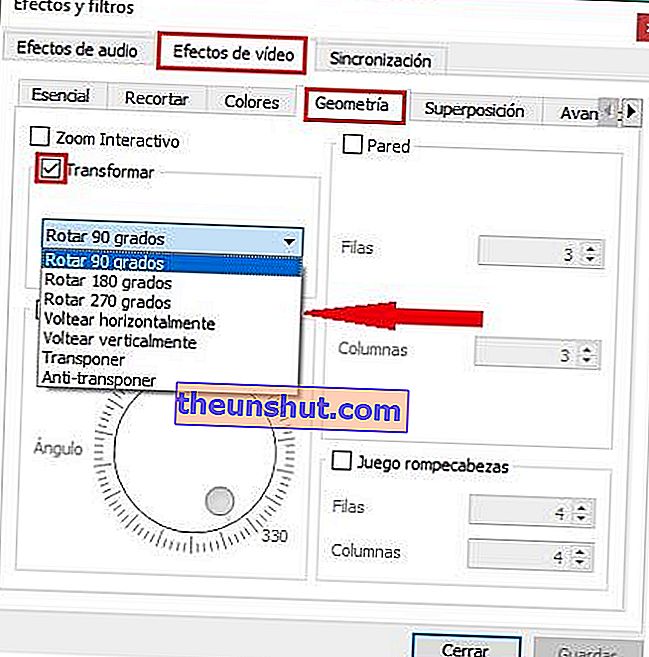
De volgende stap is om op " Opslaan " en "Sluiten" te klikken om dit optievenster te verlaten.
Op dit punt is de video in de juiste richting gedraaid. Je kunt het met VLC gaan spelen om te controleren of het op de juiste manier is geweest.
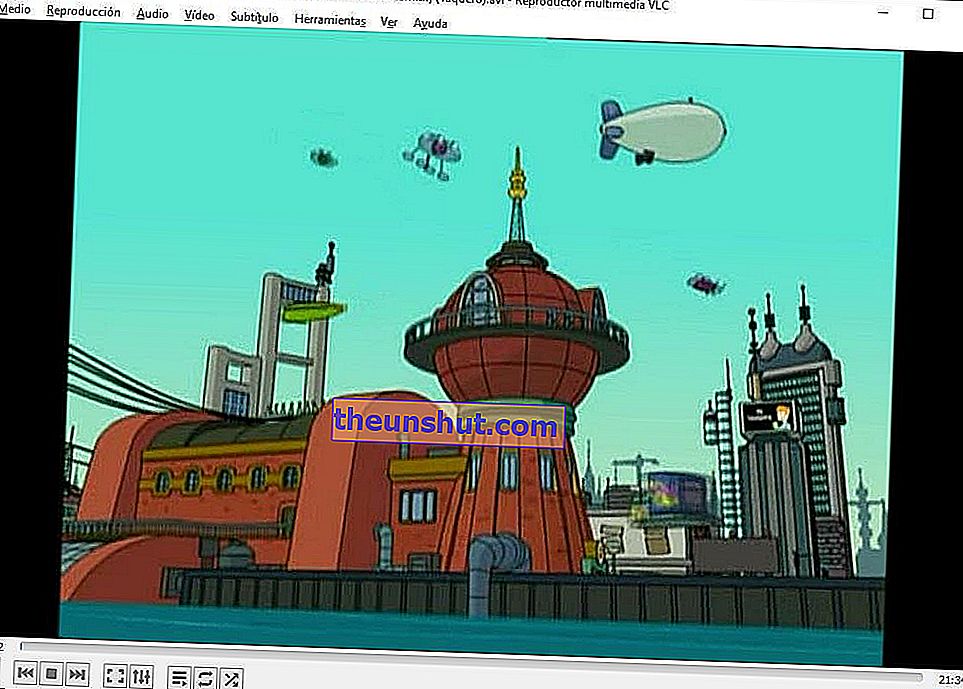
Hoe een geroteerde video op te slaan met VLC Media Player
Zodra u heeft gecontroleerd of uw video correct is georiënteerd, is het tijd om deze op te slaan, zodat u dit proces niet elke keer hoeft te herhalen.
Hiervoor moeten we verschillende stappen volgen. De eerste is om naar " Extra " te gaan en " Voorkeuren " in te voeren.
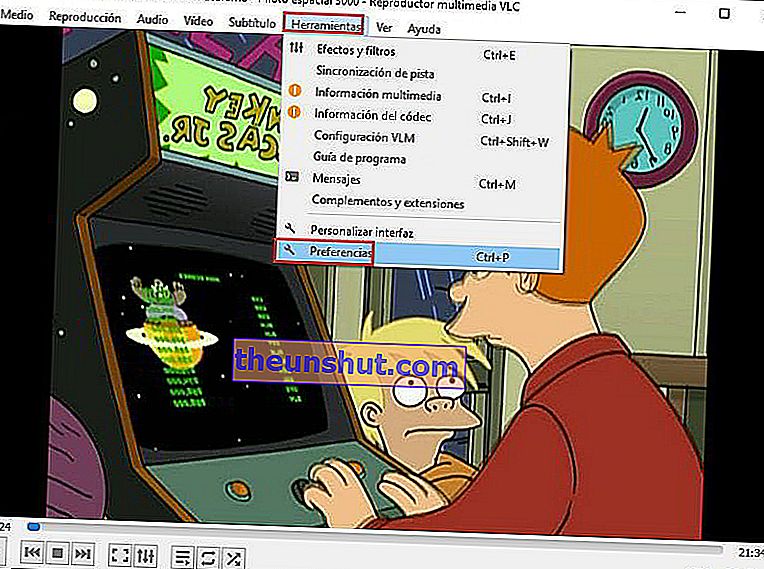
Dit opent het configuratievenster voor alle VLC-modules. In dit geval moeten we de optie " Alle " linksonder selecteren om de geavanceerde opties weer te geven.
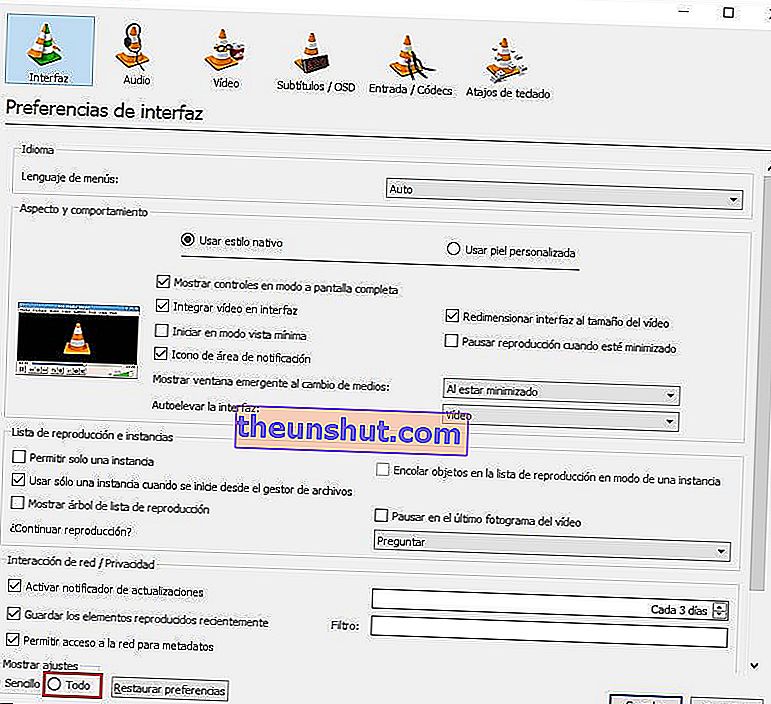
De volgende stap is om de sectie " Broadcast Output " in het linkerpaneel van VLC te vinden. Als je het gevonden hebt, selecteer het en voer " Sout Broadcast " en dan " Transcode " in.
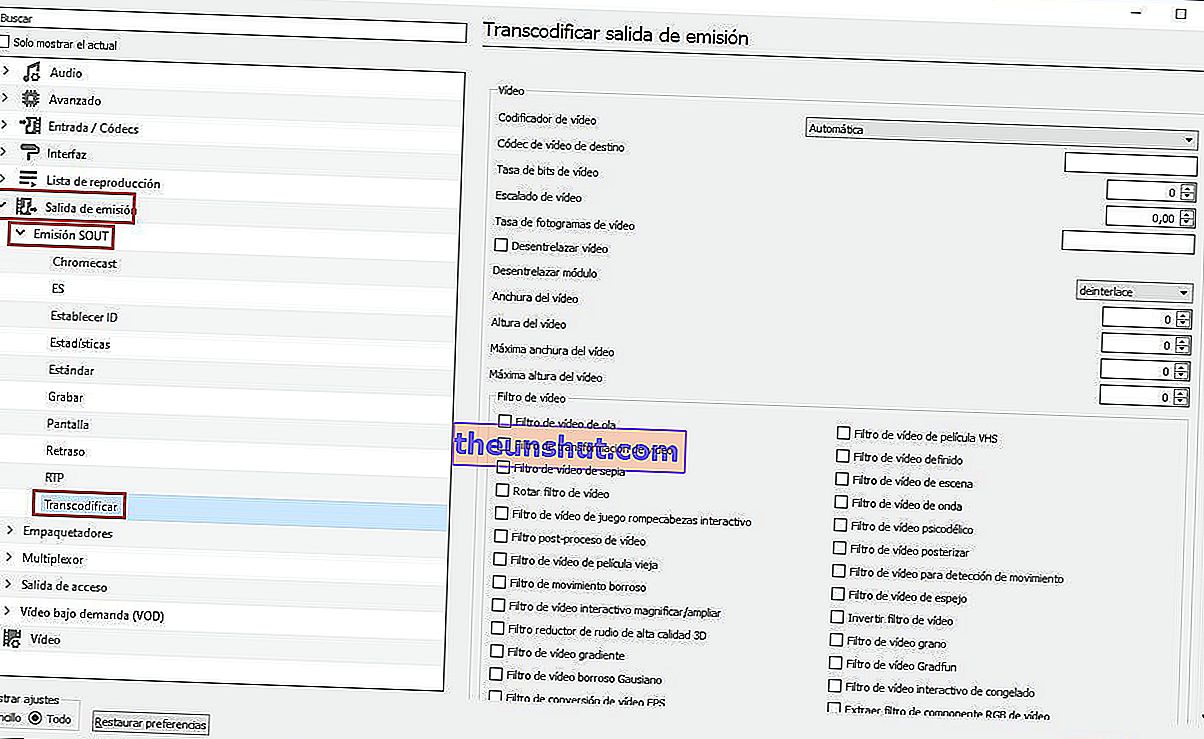
Eenmaal binnen, selecteer de codec die u wilt gebruiken om de video op te slaan en vervolgens de optie " Videotransformatie ", en klik op " Opslaan " om deze instellingen toe te passen.
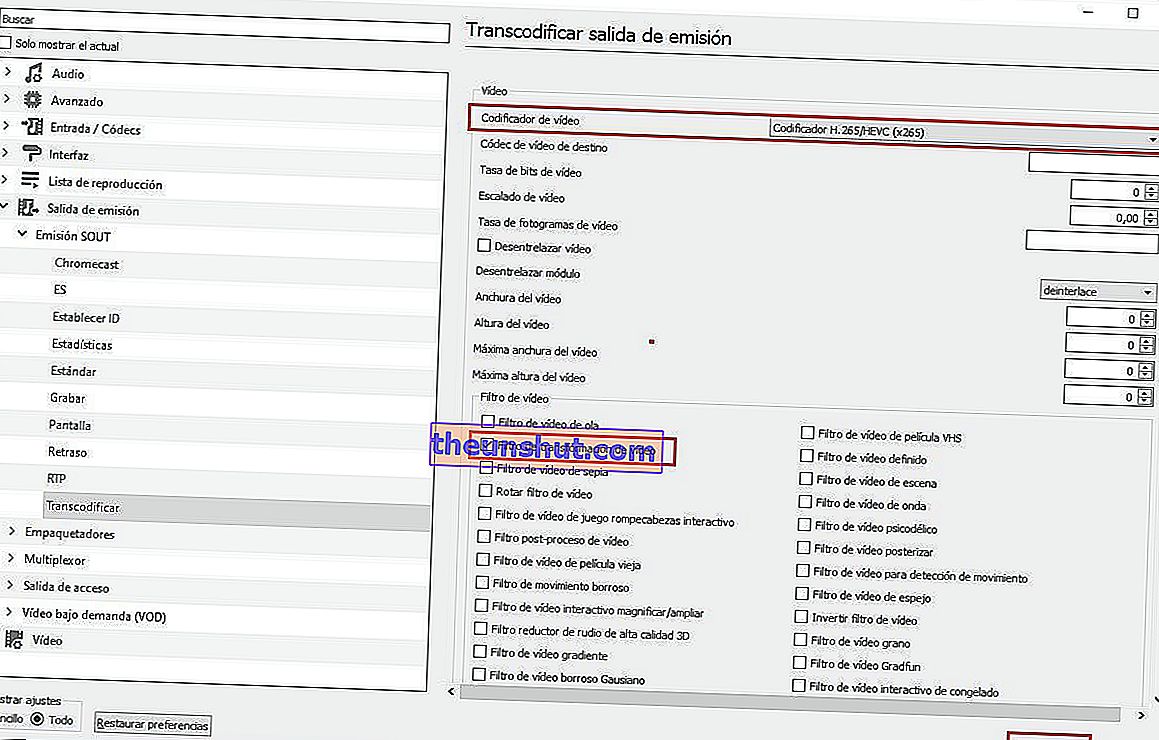
Welke videocodec u kiest, hangt af van de specificaties van uw pc, de meest geavanceerde zijn H.265 en H.264, hoewel het proces behoorlijk traag kan zijn als uw pc niet erg krachtig is.
Ga nu naar het hoofdmenu en selecteer de opties " Medium " en " Converteren ".
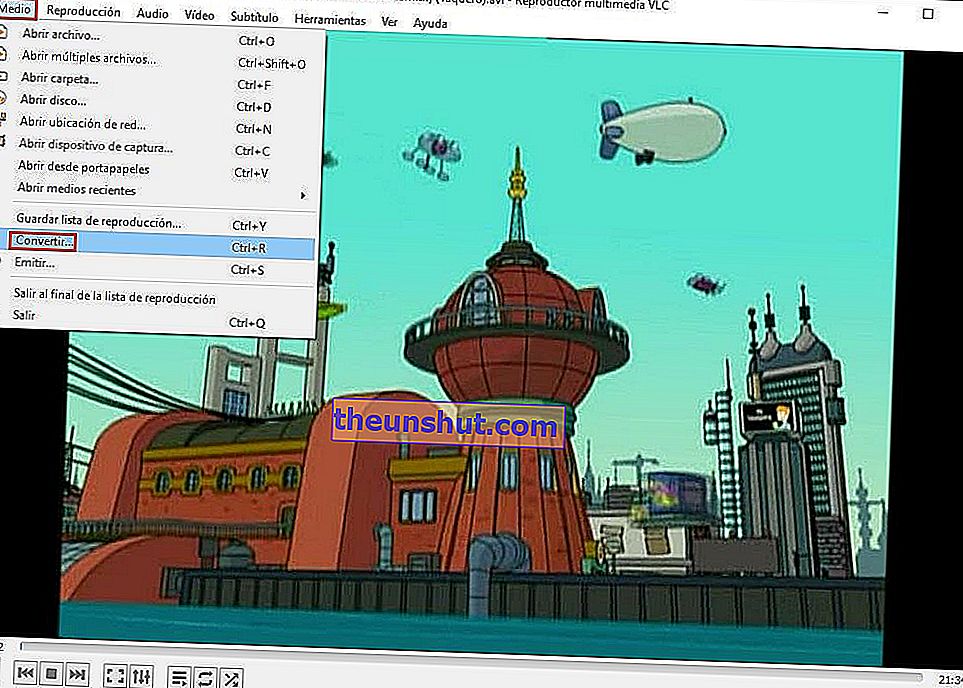
Een nieuw venster wordt geopend, van waaruit u het bestand kunt selecteren waarvan we de oriëntatie in de vorige stappen hebben gecorrigeerd. Klik na het toevoegen op de kleine pijl van de knop " Converteren / Opslaan " om " Converteren " te selecteren .
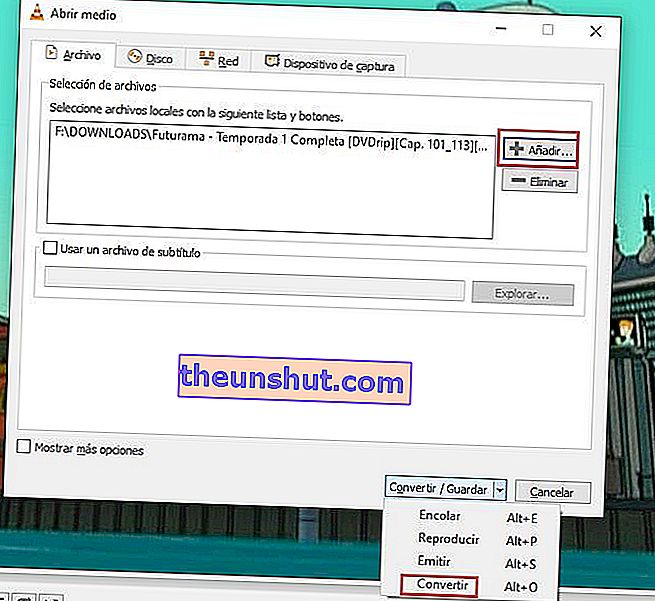
Er verschijnt een nieuw venster met de mogelijkheid om het pad te kiezen waar u het gewijzigde bestand wilt opslaan. Klik daarna op de " Start " knop , en het proces zal onmiddellijk beginnen.
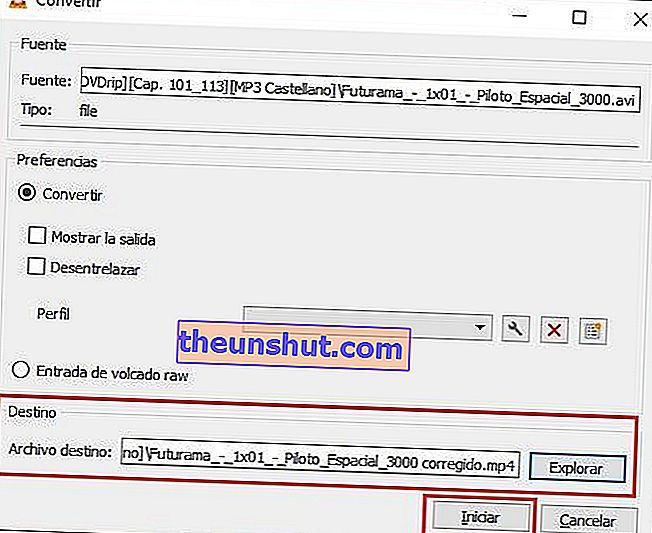
Daarna hoeft u slechts een paar minuten te wachten totdat uw pc het werk doet, de duur van dit proces is afhankelijk van de kracht van uw computer.
