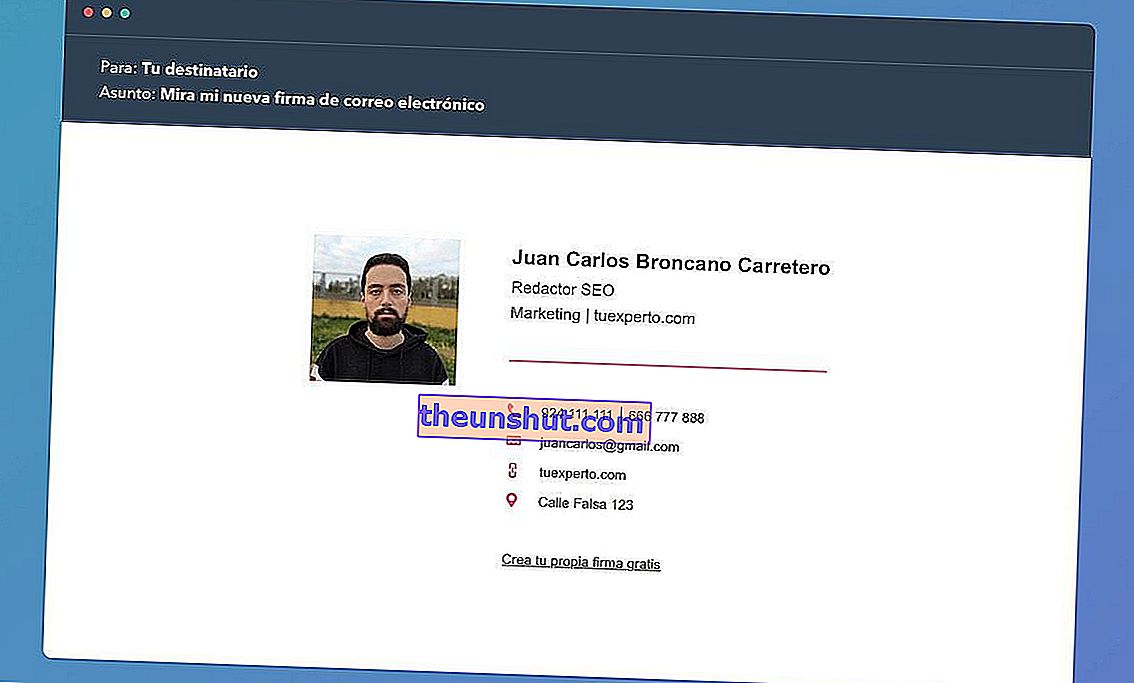
Een aangepaste handtekening maken via de Outlook- of Gmail-opties behoort tot het verleden. Tegenwoordig zijn er veel tools waarmee we een handtekening voor e-mail op een veel visuelere manier dan voorheen kunnen maken. In feite is het niet nodig om gebruik te maken van HTML-editors om een handtekening naar onze smaak aan te passen.
Op internet kunnen we tientallen visuele editors vinden, hoewel de meeste worden betaald. Van alle editors die op internet beschikbaar zijn, is Hubspot.es een van de weinige opties die volledig gratis wordt aangeboden. Het maken van een handtekening via deze website is heel eenvoudig en kost ons niet meer dan een paar minuten, zoals we hieronder zullen zien.
10 Gmail-extensies die u zou moeten proberen om uw productiviteit te verbeteren
Hier leest u hoe u een gratis gepersonaliseerde e-mailhandtekening kunt maken
Hubspot.es komt op de markt als een multifunctionele CRM met tientallen functies gericht op bedrijven. Onder zijn functies heeft het platform een online editor met gepersonaliseerde handtekeningen voor e-mail met verschillende vooraf gedefinieerde sjablonen.
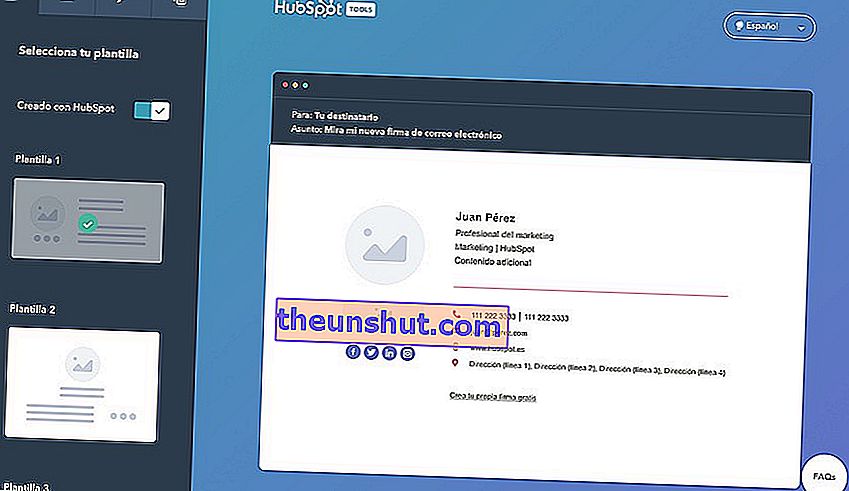
Zodra we toegang hebben tot internet, toont de editor ons in totaal 6 sjablonen die we naar smaak kunnen selecteren. Nadat u een van de beschikbare sjablonen heeft geselecteerd, hoeft u alleen maar naar elk van de secties te gaan om de informatie in elk van de tekstvakken te bewerken.
Op de pagina kunnen we de voor- en achternaam, functie, afdeling, bedrijfsnaam, telefoonnummer op kantoor, persoonlijk gsm-nummer, website-URL, postadres van het bedrijf bewerken e de sociale netwerken die aan ons profiel zijn gekoppeld (Facebook, Linkedin, Twitter, Instagram ...). Het stelt ons ook in staat om een aangepast tekstveld toe te voegen om elk type niet-gerelateerde informatie toe te voegen.
Nu alle informatie is toegevoegd, is de volgende stap het configureren van het uiterlijk van de handtekening . Binnen deze sectie stelt de editor ons in staat om de kleuren van de verschillende visuele elementen (pictogrammen, letters, scheidingstekens ...) te bewerken, evenals het lettertype en de grootte van de tekst. De laatste stap is het leveren van een of meer foto's om het visitekaartje compleet te maken, dit kan een bedrijfslogo of een persoonlijke afbeelding zijn. Helaas kunnen we de positie van de elementen niet wijzigen.
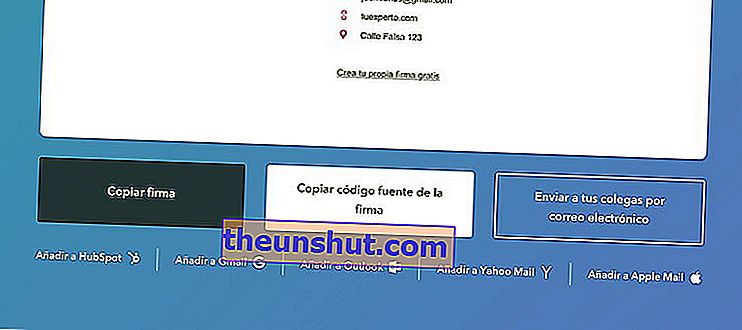
Nadat we de handtekening naar wens hebben geconfigureerd, kunnen we deze exporteren door op de knop Handtekening aanmaken te klikken. Het web zal ons automatisch verschillende knoppen tonen waarmee we de broncode van de handtekening kunnen exporteren om deze toe te voegen aan de verschillende e-mailclients (Gmail, Outlook ...).
Hoe u de handtekening aan onze e-mail toevoegt
Het proces om een aangepaste handtekening toe te voegen aan onze e-mailclient is heel eenvoudig. In Gmail en Outlook is dit proces min of meer vergelijkbaar.
Binnen de client klikken we op het tandwiel dat in de rechterbovenhoek verschijnt . Vervolgens klikken we op Instellingen (of Bekijk alle instellingen in Outlook) en tenslotte op Handtekening (of Schrijven en beantwoorden in Outlook).
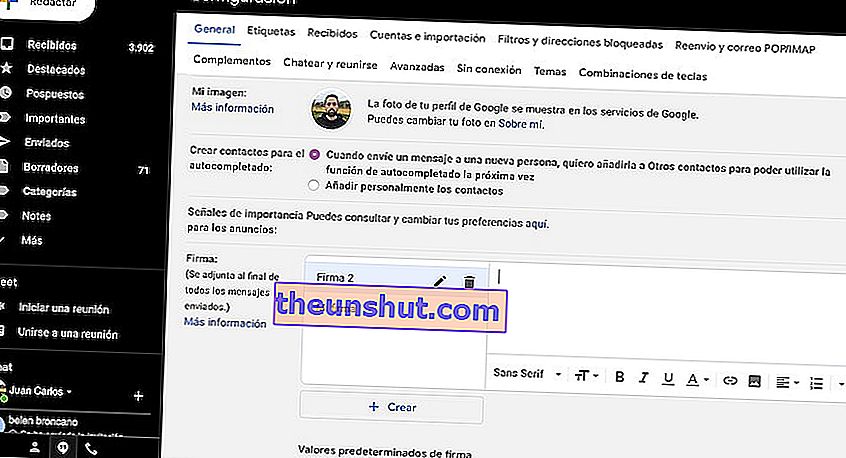
In Gmail kunnen we verschillende handtekeningen tegelijkertijd maken en beheren.
Nu hoeven we alleen maar de HTML-code te plakken die door het web is gegenereerd. De interface van de sjabloon die we eerder met Hubspot hebben gegenereerd, wordt automatisch weergegeven. Anders moeten we met de rechtermuisknop op het veld klikken en de optie Plakken in HTML-indeling selecteren .
