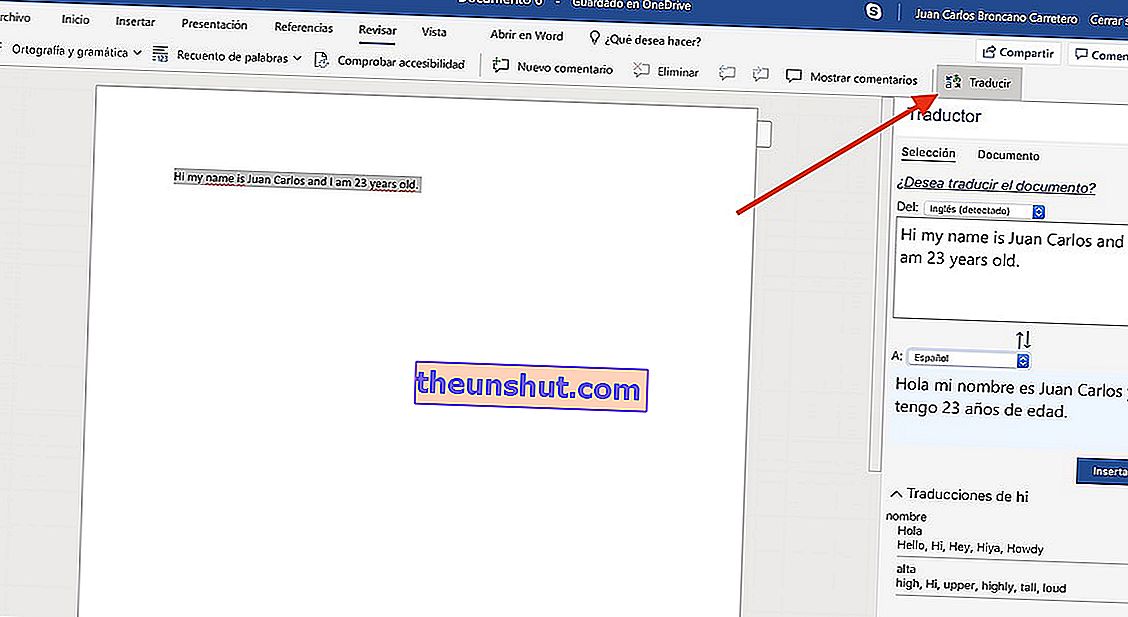Een paar maanden geleden hebben we een compilatie gemaakt van verschillende trucs voor Microsoft Word vanuit Office. In een ervan hebben we verwezen naar het bestaan (en er is) van een versie van Word Online waarmee we het programma kunnen gebruiken zonder een licentie te kopen, aangezien het gebaseerd is op OneDrive. Hoewel de webversie niet dezelfde functies heeft als de desktopversie, heeft deze wel verschillende interessante functies. Dit keer hebben we een compilatie gemaakt van de tien beste trucs voor Microsoft Word Online .
Bewerk een reeds gemaakt Word-document in Microsoft Word Online

Een van de grote voordelen van Word Online is dat u documenten kunt maken zonder het betaalde programma te hoeven kopen. We kunnen echter documenten in .docx- en .doc-indelingen die al eerder zijn gemaakt, bewerken.
Dit is net zo eenvoudig als klikken op de knop Een document uploaden op het startscherm . Zodra het betreffende document is geselecteerd, wordt het geladen met de originele stijl. We kunnen het zonder enige beperking bewerken.
Upload en upload uw documenten vanuit Dropbox

Standaard uploadt Microsoft Word Online documenten rechtstreeks vanuit ons OneDrive-account. Gelukkig stelt de tool ons ook in staat om documenten vanuit ons Dropbox-account te uploaden en op te slaan.
Om dit te doen, gaan we naar het startscherm en klikken op Een site toevoegen . De Dropbox-optie wordt automatisch weergegeven. We hoeven het alleen maar te markeren en erop te klikken om ons Dropbox-account te synchroniseren met OneDrive.
Herstel verwijderde documenten in Microsoft Word Online

Als we een document hebben verwijderd en het later willen herstellen, bevat OneDrive een Prullenbak-tool die erg lijkt op die van Windows 10.
In dit geval moeten we op de optie Openen vanuit OneDrive klikken . Nu wordt de hoofddirectory waarin de documenten zijn opgeslagen, geopend. Om de verwijderde bestanden te herstellen, gaan we naar de optie Prullenbak. We hoeven alleen maar met de rechtermuisknop op het document te klikken en de optie Herstellen te selecteren.
Download gratis aangepaste Word-sjablonen

We gebruiken liever sjablonen voor onze Word-bestanden in plaats van ze zelf te ontwerpen. Microsoft bevat honderden en honderden gratis.
Om dit te doen, schuiven we het scherm Sjablonen in het menu Start omlaag totdat de optie om meer sjablonen te zien verschijnt . Dan wordt er een nieuw menu geopend met een set sjablonen die we gratis kunnen downloaden. Zo eenvoudig als u het selecteert en op de knop Downloaden klikt.
Download gratis invoegtoepassingen voor Word Online

Net als de desktopversie bevat Word verschillende opties waarmee we gratis documenten kunnen downloaden en installeren. Deze voegen functionaliteiten toe zoals de mogelijkheid om digitale handtekeningen toe te voegen of zelfs naar bepaalde termen op Wikipedia te zoeken zonder Word te verlaten.
In het geval dat we enkele van deze extensies willen installeren, gaat u gewoon naar het gedeelte Invoegen en klikt u op de optie Add-ons . Nu verschijnt er een Microsoft Office Store-venster met alle gratis add-ons die we kunnen installeren. Als u op Toevoegen klikt, wordt dit toegevoegd aan ons Word Online-account.
Voeg achtergrond toe aan een document in Microsoft Word Online

Hoewel Word Online geen specifieke opties bevat om achtergronden aan documenten toe te voegen, kunnen we een achtergrondafbeelding toevoegen om een documentachtergrond te simuleren.
Het proces is net zo eenvoudig als klikken op de optie Invoegen en Afbeelding selecteren . Zodra we het hebben geselecteerd vanaf onze pc of vanuit OneDrive zelf, klikken we met de rechtermuisknop op dezelfde afbeelding en klikken we op Tekst aanpassen. Als laatste kiezen we achter de tekst. Nu ja, de afbeelding wordt op de achtergrond weergegeven.
Vertaal de tekst van een Word Online-document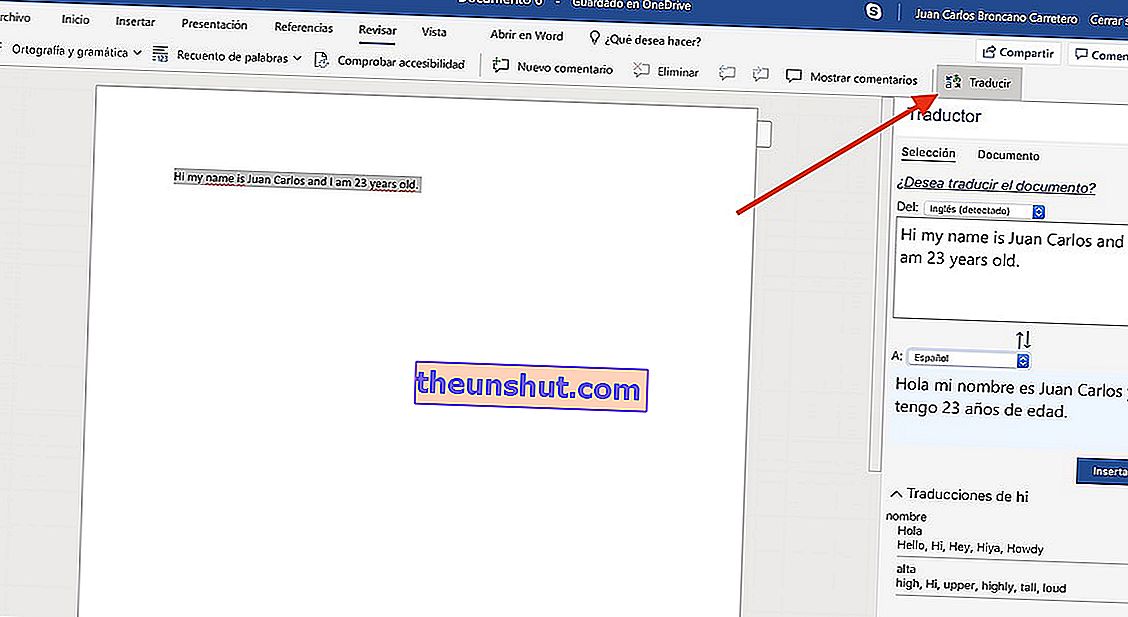
Soms staan we waarschijnlijk voor een tekst in het Engels, Chinees of een andere taal die we niet begrijpen. Word Online bevat een behoorlijk degelijke vertaaltool waarmee we hele documenten kunnen vertalen als we dat willen.
Om dit te doen, gaan we naar de Review-sectie in de bovenste balk en klikken op Vertalen . De tool detecteert automatisch de taal van het document en vertaalt deze naar de taal die we selecteren. We kunnen de hele tekst vertalen of alleen de selectie van tijd.
Handige tekstopdrachten voor Microsoft Word Online
Word Online heeft, net als zijn desktop-tegenhanger, ook tekstopdrachten voor interactie met de tekst of het document. Hoewel het aantal commando's is verminderd, vinden we enkele best interessant. Hier zijn een paar:
- Knippen : Control + X
- Kopiëren : Ctrl + C
- Plakken : Control + V
- Alles selecteren : Control + E
- Vet : Ctrl + N
- Cursief : Control + K
- Onderstrepen : Control + S
- Annuleren : Esc
- Ongedaan maken : Control + Z
- Opnieuw : Control + Y
Converteer en converteer een Word-bestand naar PDF Online

Naar PDF of elk ander formaat dat we kunnen bedenken. Met Word Online kunnen we het document in verschillende formaten opslaan. PDF, docx, odt enzovoort.
Om dit te doen, klikken we op de knop Bestand in de bovenste balk en klikken we op Opslaan als . Hier zullen we verschillende opties zien, waaronder Opslaan als PDF. Een kopie wordt dan op onze pc opgeslagen.
Voeg paginanummers toe aan een Word Online-document

Het proces lijkt in dit geval behoorlijk op dat van de desktopversie. In dit geval moeten we naar de sectie Invoegen gaan ; specifiek voor de optie Paginanummers.
Zodra we erop klikken, verschijnen de verschillende soorten paginering. we zullen de juiste kiezen en ze worden automatisch aan alle pagina's van het document toegevoegd.
Voeg footer-citaten toe in Word Online

We hadden tien trucs gezegd, maar eigenlijk zijn het er elf. Citaten toevoegen, zoals Microsoft Word, is heel eenvoudig.
Om dit te doen, gaan we naar de sectie Verwijzingen met het geselecteerde woord dat we willen citeren . Eenmaal binnen klikken we op Voetnoot invoegen en er verschijnt automatisch een vak waarmee we de afspraak kunnen definiëren waarnaar we willen verwijzen. Om nieuwe woorden of zinnen te citeren, zullen we hetzelfde proces moeten volgen.