
Bestandsversleuteling is een van de beste oplossingen als we onze meest persoonlijke en gevoelige documenten veilig willen houden. Hoewel er programma's zijn waarmee we bestanden met een wachtwoord kunnen beveiligen, is de waarheid dat dit meestal niet de veiligste oplossing is. Het goede nieuws is dat Microsoft verschillende tools beschikbaar heeft gesteld voor gebruikers waarmee we gratis bestanden en documenten in Windows 10 kunnen versleutelen . In feite hoeven we geen toevlucht te nemen tot externe programma's, de enige vereiste is om een versie van Windows 10 Professional te hebben, zoals Windows 10 Pro of Windows 10 Enterprise. Met andere woorden, Windows 10 Home en S ondersteunen deze functie niet, hoewel we tools van derden kunnen gebruiken.
20 Windows 10-trucs om de prestaties van uw pc te verbeteren
Versleutel bestanden: wat is het, waar is het voor en welke soorten versleuteling bestaan er
Voordat u op het onderwerp ingaat, is het handig om de sleutels tot moderne codering te kennen. Wat de huidige versleutelingssystemen doen, is de gegevensreeksen van bestanden en mappen, dat wil zeggen de bits, "verknoeien" om ze ontoegankelijk en onhandelbaar te maken. Deze puinhoop wordt meestal beschermd door een zogenaamd coderingswachtwoord, een wachtwoord dat we zelf kunnen definiëren.
Als we het hebben over soorten codering, zijn er momenteel twee systemen: asymmetrische codering en symmetrische codering . Het verschil tussen het ene systeem en het andere ligt in het gebruik van coderingswachtwoorden. Terwijl asymmetrische codering zijn beveiligingssystemen baseert op twee coderingssleutels, een privé en een openbare, gebruikt symmetrische codering dezelfde sleutel om de gegevens te coderen en te decoderen. Dit alles in grote lijnen.
Binnen elk type versleuteling kunnen we verschillende subsystemen vinden. Voorbeelden van asymmetrische versleuteling zijn de DSA- en RSA-systemen. Wat betreft symmetrische codering, is het meest voorkomende type codering AES . Dit laatste is het type codering dat we zullen gebruiken om bestanden in Windows te coderen via de systeemeigen tool, in dit geval BitLocker genoemd.
U kunt dus bestanden versleutelen en versleutelen in Windows 10 (PDF, Word, map ...)
Het versleutelen van een bestand, map of document in Windows 10 is een zeer eenvoudige taak, zolang we een professionele versie van Windows 10 hebben. Vanuit het Windows-bureaublad of Verkenner klikken we met de rechtermuisknop op het element dat we willen versleutelen. Vervolgens klikken we op Eigenschappen en tot slot Geavanceerde opties, zoals we kunnen zien in de onderstaande schermafbeelding.
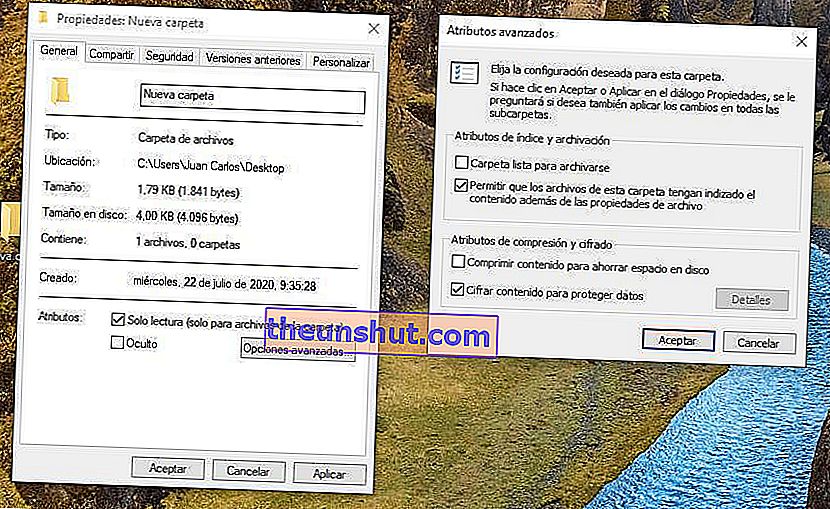
In het pop-upvenster dat verschijnt, markeren we de optie om inhoud te versleutelen om gegevens te beschermen om de geselecteerde bestanden te versleutelen. Nadat u op Toepassen heeft geklikt, vraagt het systeem ons of we de bestanden of de mappen die de bestanden bevatten willen versleutelen. Het is raadzaam om voor de laatste optie te kiezen, hoewel de eerste ons perfect zal dienen om de toegang tot de elementen te beperken.
Zodra we de bestanden hebben gecodeerd, stuurt Windows ons een melding waarin we worden uitgenodigd om een reservekopie te maken van de coderingssleutel voor de bestanden. Met andere woorden, het systeem zal ons uitnodigen om een coderingssleutel te maken om de bestanden buiten onze Windows-gebruiker te beschermen .
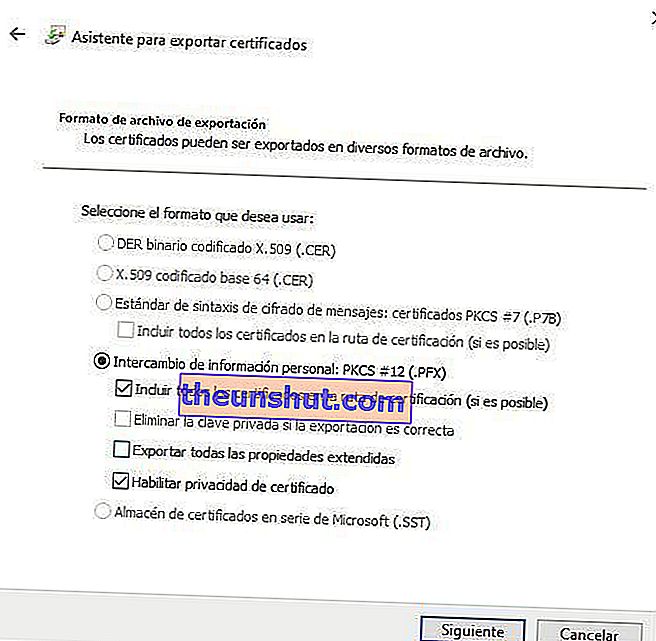
Het proces vanaf nu is heel eenvoudig, aangezien we alleen de bewerkingen hoeven te accepteren en op Volgende te klikken nadat we de optie Nu een back-up maken hebben geselecteerd (aanbevolen). Voordat we het coderingswachtwoord configureren, moeten we ervoor zorgen dat we geen enkel veld op het scherm Export File Format aanraken . Hetzelfde gebeurt met het veld Versleuteling dat verschijnt in het gedeelte Beveiliging naast het veld Wachtwoord.

Dit is hoe de bestanden eruitzien als ze eenmaal zijn versleuteld.
Nadat het configuratieproces van de wizard Certificaat exporteren is voltooid, maakt Windows een sleutel met de naam en het formaat die we eerder hebben toegewezen . Dit bestand is uniek voor het hele systeem. Dat wil zeggen, elk bestand dat we vanaf nu versleutelen, wordt gekoppeld aan de sleutel die we zojuist hebben gemaakt. Als we toegang willen hebben tot de bestanden van een andere gebruiker dan de huidige of vanaf een extern apparaat (tablet, computer, mobiele telefoon ...), zullen we het wachtwoord samen met de bestanden moeten overdragen en het wachtwoord moeten gebruiken dat we hebben geconfigureerd in de Windows Assistant. Anders hebben we geen toegang tot uw inhoud, ongeacht of we de oorspronkelijke gebruikers zijn.
Ik heb geen Windows 10 Pro, wat kan ik doen om bestanden te versleutelen?
Als we geen professionele versie van Windows 10 hebben, kunnen we altijd externe oplossingen gebruiken. Gelukkig is het aantal gratis programma's dat bestaat om bestanden in Windows te versleutelen vrij groot.
De beste tool die we gratis op de markt kunnen vinden, is AES Crypt . Het is een open source-programma dat AES-codering gebruikt om bestanden op onze computer te coderen. Het voordeel van dit programma is dat het rechtstreeks integreert met de Windows-opties, zodanig dat we alleen met de rechtermuisknop hoeven te klikken op het element dat we willen versleutelen om verder te gaan met versleutelen, zolang we de versie van het programma met een interface hebben gebruikt (Er is een alternatieve versie die we kunnen uitvoeren vanaf de opdrachtmachine).
- Download AES Crypt voor Windows
De bewerking nadat we de elementen hebben geselecteerd die we willen beschermen, lijkt sterk op de Windows-oplossing. Stel eenvoudig een coderingswachtwoord in om de toegang tot de bestanden te weigeren. Zo simpel is het. Noch soorten codering, noch digitale sleutels, noch complexe configuraties.
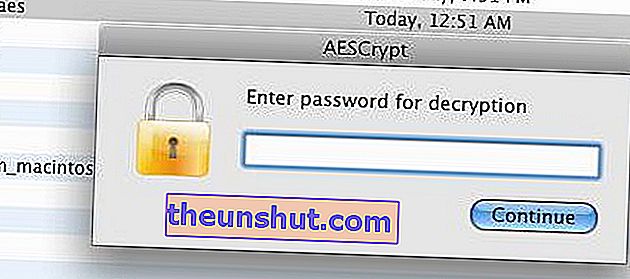
Dit is het bericht dat wordt weergegeven als we proberen het gecodeerde bestand te openen vanaf een computer met macOS.
Na het instellen van het toegangswachtwoord zal het programma het originele bestand dupliceren met het oorspronkelijke formaat van de tool . Om weer toegang te krijgen tot de bestanden, moeten we het eerder ingestelde wachtwoord invoeren. Als we toegang krijgen vanaf een andere gebruiker, computer of besturingssysteem, zullen we AES Crypt moeten downloaden om de elementen te ontgrendelen. Het goede nieuws is dat het compatibel is met zowel Windows als macOS en Linux.
15 trucs om Windows 10 sneller te gebruiken
