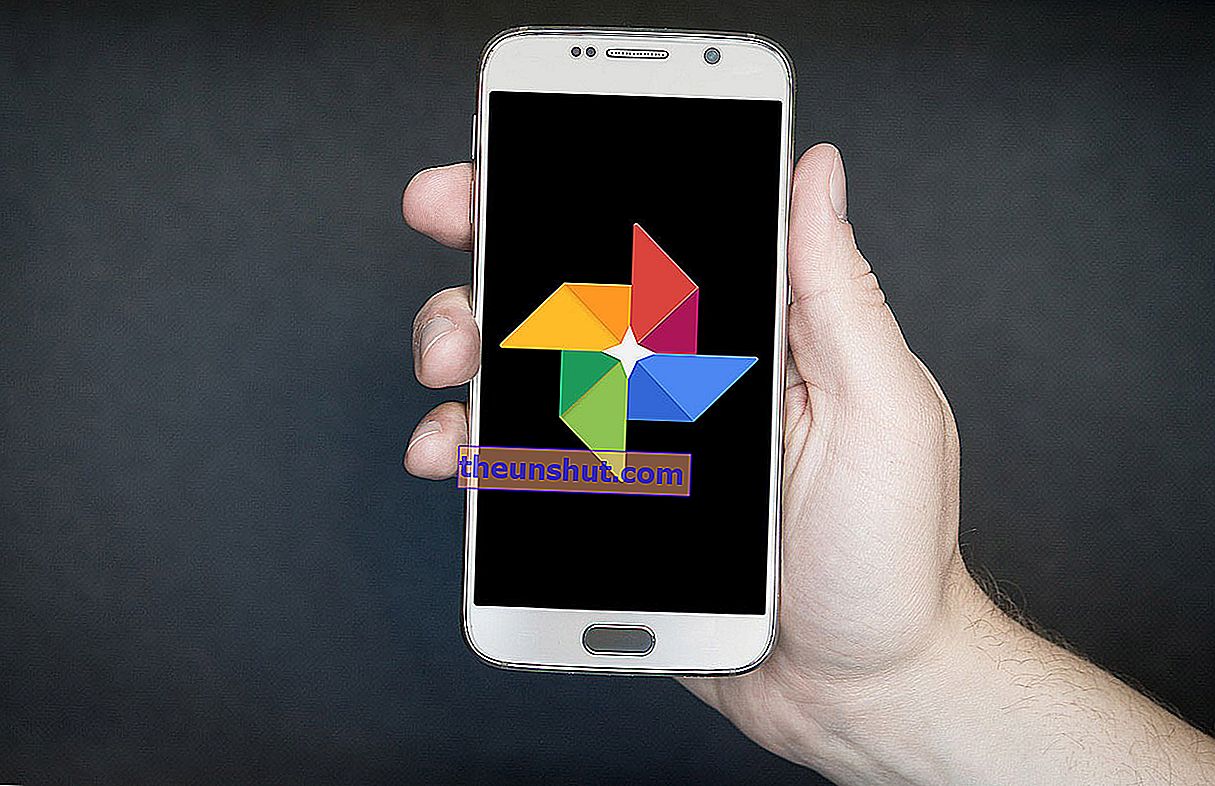
Google Photos werkt al een paar jaar bij ons en positioneert zichzelf als een van de favoriete opties voor gebruikers als het gaat om het opslaan van foto's in de cloud. En redenen ontbreken niet. Onbeperkte opslag, toegankelijkheid vanaf verschillende apparaten, geweldige functionaliteit ...
De waarheid is dat de Google Image Gallery een uitstekende applicatie is die veel verder gaat dan een typische fotogalerij. Google Foto's is mogelijk een goede kandidaat om de native applicatie voor beeldbeheer op uw smartphoneapparaat te vervangen . Behalve dat het exact dezelfde functies biedt als elke andere applicatie voor het organiseren van foto's, bevat het enkele exclusieve functies die u waarschijnlijk niet kende.
Ze zijn natuurlijk allemaal beschikbaar in zowel de webversie als in de applicaties voor slimme apparaten . Wil je weten wat ze zijn? Als je nieuwsgierig bent, raden we je aan om de volgende special eens te bekijken en zelf te zien waarom Google Photos het vertrouwen waard is.
Het is oké om favorieten af te spelen. Als je deze week uitrolt, tik je op de knop ⭐️ om een foto als favoriet te markeren. Ga naar het tabblad Albums en bekijk al uw favorieten op één plek. pic.twitter.com/eWnSMDKQ72
- Google Foto's (@googlephotos) 21 mei 2018
Functie "favorieten"
Een van onze grote favorieten, de functie 'Favorieten', is relatief recent in de app geïntroduceerd. Om een foto aan favorieten toe te voegen, hoeven we alleen maar op de ster te klikken die in de rechterbovenhoek van elke foto in de bibliotheek zal verschijnen. Vanaf dit moment verschijnen al die gemarkeerde foto's in onze favorietenmap , die automatisch wordt aangemaakt sinds we beginnen met het markeren van afbeeldingen.
Alsof dat nog niet genoeg is, stelt Google Foto's andere gebruikers in staat om foto's die door andere mensen zijn gemaakt als favorieten te markeren en met hen te delen. In zekere zin zorgt dit ervoor dat Google Photos een bepaald sociaal netwerk tintje heeft.
Organisatie van afbeeldingen op plaatsen
Een zeer nuttige functie die we niet zullen stoppen zodra we deze ontdekken. En het is dat Google Photos ons in staat stelt onze afbeeldingen te segmenteren op basis van de plaats waar ze zijn gemaakt om een specifieke foto onmiddellijk en gemakkelijk te vinden. Natuurlijk moeten we er rekening mee houden dat de locatie van ons apparaat moet worden geactiveerd op het moment dat we elk van de foto's maken.
Of je nu wilt weten waar je foto's zijn gemaakt of gewoon een specifieke afbeelding in Google Foto's wilt zoeken, je moet deze stappen volgen: Open de Google Foto's-applicatie> Klik op 'Albums' onder aan de app> Klik vervolgens op de optie "Plaatsen" en voer de zoekterm in.
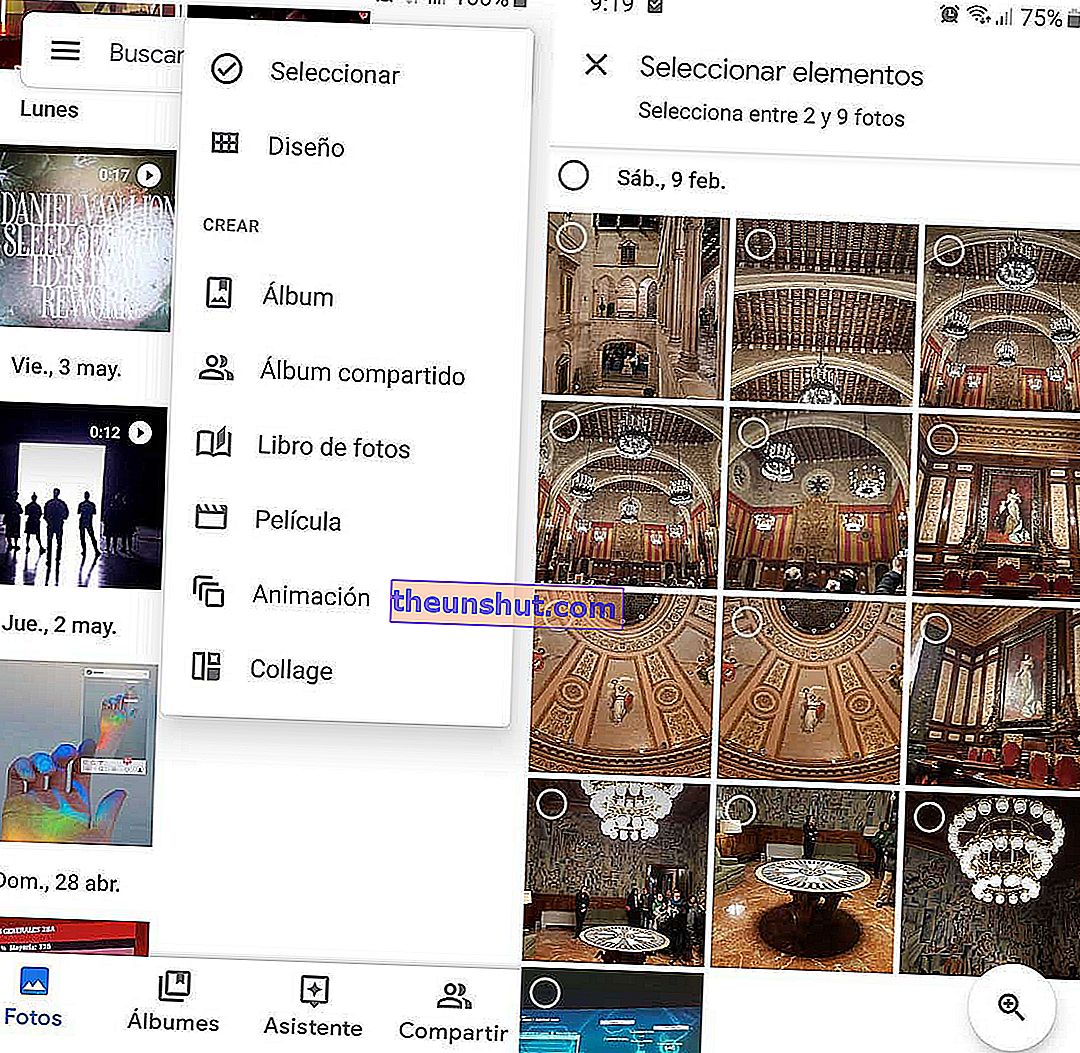
Animaties en collages
Zonder twijfel een van de grappigste functies. Met Google Foto's kunt u animaties in GIF-indeling maken, dat wil zeggen een reeks foto's groeperen zodat het lijkt alsof er beweging is. Het beste is dat we deze hilarische animaties kunnen delen met onze vrienden op sociale netwerken om je foto's op een andere en vooral leuke manier te laten zien .
Als we een GIF willen maken met onze afbeeldingen van Google Foto's, moeten we naar de "Assistent" -optie gaan die we onderaan het scherm zullen vinden> Raak de "Nieuwe maken" -knop aan> "Animatie"> We kiezen al die afbeeldingen die we willen gebruiken in de animatie, door ze te selecteren in de volgorde waarin we ze willen weergeven> Als we klaar zijn met het selecteren van de afbeeldingen, klik je op «Creëren» en dat is alles, de animatie wordt onmiddellijk gemaakt .
Maar daar houdt het niet op. We kunnen onze creativiteit blijven ontketenen door foto's als collage in één afbeelding te groeperen . Open de app en ga terug naar de "Assistent" -optie> Klik op "Nieuw maken" en selecteer "Collage"> Kies de afbeeldingen die je in de collage wilt opnemen tot een maximum van 9> Klik ten slotte op "Maken" als je ze hebt lijsten.
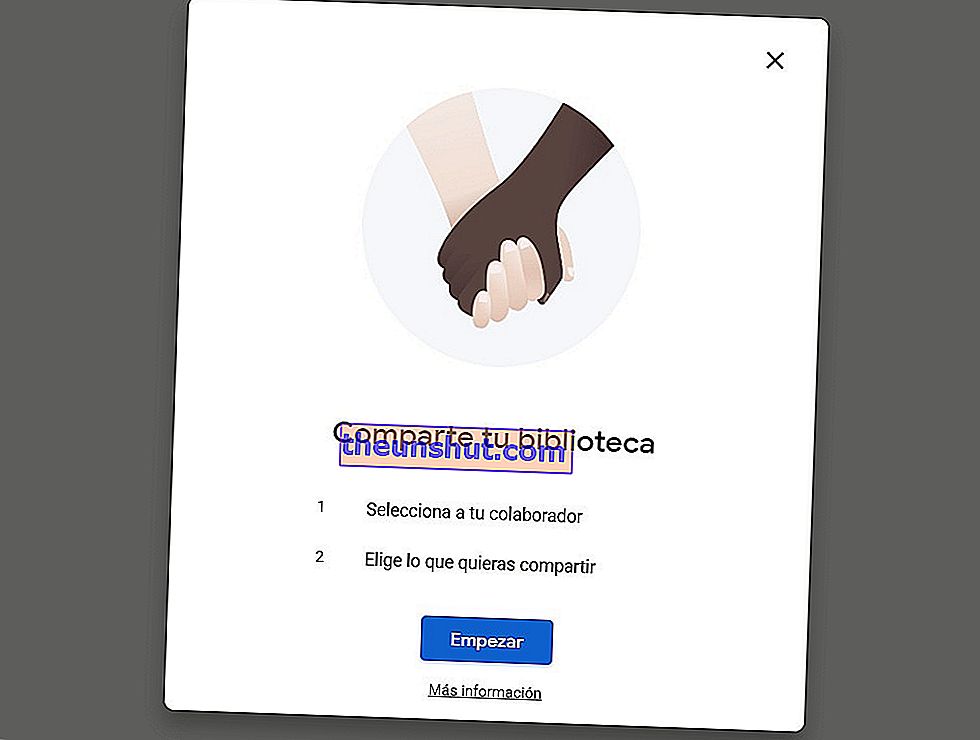
Deel foto- en videobestanden
Net als met een andere tool van de technologiegigant, Google Drive, van Google Foto's kunnen we onze opgeslagen afbeeldingen en video's delen zodat ze zichtbaar zijn voor andere gebruikers , zolang we toestemming geven.
Het proces heeft geen groter mysterie. Kies gewoon een of meer foto's en / of video's, klik op de knop "Delen" en kies het bestemmingsadres. Dit kan elk sociaal netwerk of andere accounts zijn die toegang willen hebben tot een specifiek album van Google Foto's zonder dat u uw gebruikersaccount hoeft te delen.
Als we willen, kunnen we ook de volledige verzameling video- en afbeeldingsbestanden delen via bijdragersaccounts. Om dit te doen, ga naar het app-menu> Voeg een medewerkeraccount toe> We beperken (of niet) de toegang van de medewerker tot de vorige afbeeldingen bij het verlenen van toegangsrechten> Ten slotte zullen we het verzenden van de uitnodiging bevestigen.
Opgemerkt moet worden dat we verschillende opties hebben om onze bestanden te delen . Van het toestaan van toegang tot alle foto's, alleen foto's van specifieke mensen of alleen foto's met datums na de geselecteerde, zoals hierboven aangegeven.
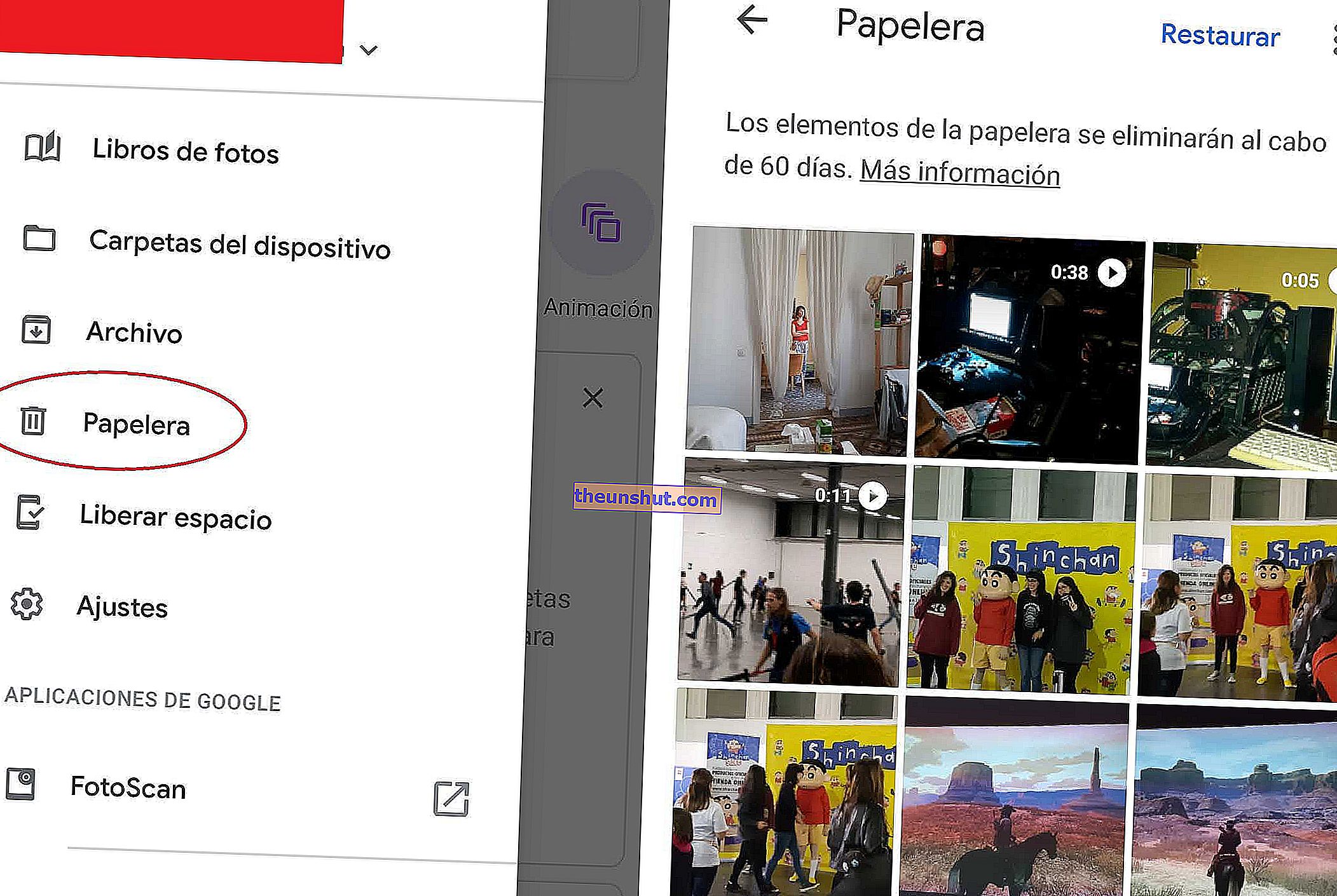
Herstel verwijderde foto's
Het is ons allemaal overkomen dat we ons op een bepaald moment die video of afbeelding herinneren die we hebben geëlimineerd vanwege een vergissing of omdat we het slachtoffer waren van een uitbarsting. Maak je geen zorgen, Google Photos zit overal in en heeft een prullenbak waar je je verwijderde foto's kunt herstellen .
Het is super simpel. De te volgen instructies zijn als volgt: Open het optiemenu, linksboven in het scherm> Druk op «Prullenbak»> Selecteer de foto ('s) die u wilt herstellen, houd uw vinger even ingedrukt> Eén Nadat u alle foto's heeft geselecteerd, klikken we eenvoudig op de optie "Reset".
We zullen voorzichtig moeten zijn met het verstrijken van de tijd, aangezien foto's die meer dan 60 dagen geleden naar de "Prullenbak" zijn gestuurd, permanent worden verwijderd .
Dat is het. We hopen dat je deze tips leuk vond en Google Foto's een kans gaat geven totdat je de applicatie onder de knie hebt.
