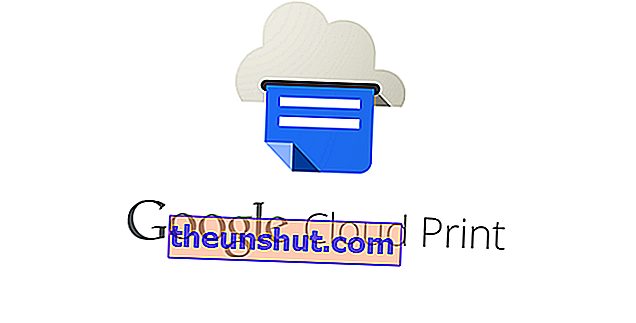
Er zijn misschien nog steeds sommigen van u die de Google Cloud Print-tool niet kennen. Het is ontworpen om printers te kunnen registreren en ze aan uw Google-account te kunnen koppelen . Installatie kan worden gedaan met klassieke printers of externe printers. Laten we je snel vertellen hoe het gaat.
Klassieke printers
Het eerste dat u moet doen, is Chrome openen (het moet in deze browser staan) en een tabblad openen. Daar zullen we chrome: // devices schrijven. Daar zien we een lijst met alle apparaten die zijn verbonden met uw Google-account . Aangezien dit de eerste keer is, mag er geen aangesloten apparaat verschijnen. Als er iets lijkt te zijn verbonden, betekent dit dat iemand zonder onze medeweten met de computer heeft gerommeld.
Afgezien hiervan heeft u een lijst met beschikbare apparaten die op het netwerk zijn aangesloten. Aangezien we het over een printer hebben, zal die van jou waarschijnlijk niet verschijnen. Daarvoor heb je de optie Printer toevoegen . Als u ooit een printer heeft gebruikt om een bestand af te drukken vanuit Chrome of Google Drive, verschijnt het in een lijst. Dus als u die stap wilt vermijden, klikt u daar gewoon en dat is alles. Als u meer of een nieuwe wilt toevoegen, vinkt u nogmaals Printers toevoegen aan.
Bovendien kunnen we in het menu Google Cloud Print selecteren dat elke printer die op de computer is geïnstalleerd, automatisch wordt herkend . Door het proces te automatiseren, worden problemen voor ons opgelost.
Ten slotte is er de optie Printers beheren. Daar hebben we de volledige lijst met printers al geselecteerd en van daaruit hebben we ook toegang tot alle bestanden die je al hebt afgedrukt in Google Print. We vinden het in de sectie Toon printopdrachten. Hier heb je een verklarende video over hoe je het moet doen:
Cloudprinters
We gaan nu verder met printers die verbinding kunnen maken met de cloud. Als we op een computer zitten, moeten we dezelfde handeling herhalen als hiervoor: open een Chrome-tabblad en schrijf chrome: // devices . Als de printer is aangesloten op het netwerk, wordt deze al in de lijst weergegeven en hoeft u deze alleen maar toe te voegen. Het is natuurlijk een veel eenvoudiger proces dan in het vorige geval.
We kunnen het beheer ook doen via een mobiel. Om het uit te voeren, hebben we natuurlijk een apparaat nodig met een Android 6.0 Marshmallow-besturingssysteem of hoger . In dit geval hoeven we Chrome niet in te voeren, maar moeten we de applicatie Instellingen openen.
Eenmaal binnen zoeken we naar de systeemoptie en daar zien we een Cloud Print-pictogram . Als we daar zijn, klikken we op de plusknop, die met de drie puntjes. Daar moeten we Printer toevoegen selecteren, en dan zal de lijst met aangesloten printers verschijnen.
Op sommige apparaten kunnen we in plaats van Systeem de optie Afdrukken rechtstreeks vinden . De Motorola Moto Z, met bijvoorbeeld Android 7, werkt zo. Eenmaal binnen printen, markeren we Cloud Print al.
Zoals u kunt zien, zijn beide systemen erg eenvoudig en kunnen we de printer koppelen aan ons Google-account . De computer die u gebruikt, wordt nu secundair, omdat u weet dat terwijl u verbinding maakt met dat account, de printer al is geïnstalleerd. Het belangrijkste idee is dat we onze printer maar één keer hoeven te installeren en hem vergeten.
We moeten u laten weten dat Google Cloud Print nog in bèta is . Dat kan betekenen dat er nog steeds problemen ontstaan. Houd hier rekening mee als u een incident heeft, maar verlies deze service niet uit het oog, want het is echt interessant en nuttig.
