
Het installeren van externe apparaten zoals een printer of scanner is in de loop van de tijd een stuk eenvoudiger geworden. Tegenwoordig hoeven we ons met internet geen zorgen te maken over het downloaden van stuurprogramma's en programma's, we hoeven alleen de printer via USB op onze computer aan te sluiten en binnen een paar minuten kunnen we de installatie hebben voltooid.
Als we echter een Wi-Fi-printer willen installeren, zijn de zaken niet zo intuïtief. U moet de stappen kennen om het te kunnen doen, want zo niet, dan kunnen we kostbare tijd verspillen aan het zoeken naar het juiste paneel . Vooral omdat, sinds Microsoft de ontwerpwending nam met Windows 8 en Windows 10, veel menu's zijn verplaatst of gewoon verdwenen.
Daarom gaan we de snelste manier bekijken om een printer of scanner met Windows 10 op onze pc aan te sluiten , op twee manieren:
Instelling
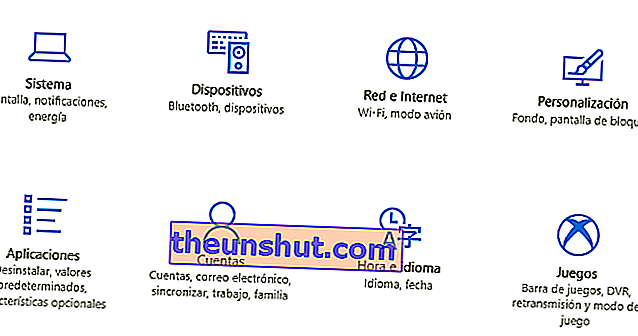
De eerste manier die we je gaan leren, is degene die Windows 10 standaard bedenkt, het is de meest "natuurlijke", maar niet noodzakelijk de beste. We gaan naar de Windows-knop in de linker benedenhoek en klikken erop. Vervolgens verschijnt het startmenu en moeten we Instellingen invoeren .
Er zijn twee manieren om dit te doen: door de lijst in alfabetische volgorde naar C te zoeken en op Instellingen te klikken, of door rechtstreeks op het tandwielpictogram te klikken, dat direct boven de knop Afsluiten en opnieuw opstarten zou moeten verschijnen.
Dit brengt ons naar een nieuw menu, heel visueel, waar we verschillende opties hebben, zoals Systeem, Apparaten, Netwerk en internet, Toepassingen en meer. Degene die ons interesseert, is Devices. Als we binnenkomen, komen we uit op een lijst met soorten apparaten die op onze computer kunnen worden aangesloten . We moeten op Printers en scanners klikken.
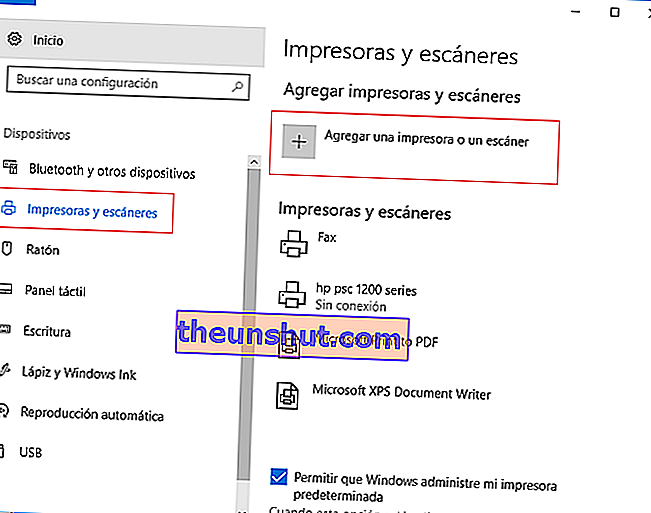
In het menu met printers en scanners hebben we de printers en scanners opgenomen die al eerder zijn toegevoegd , of die standaard in Windows 10 staan, die niet de juiste printers zijn: dit zijn de fax en de tools om te downloaden in pdf- of xps-indeling.
Als we een apparaat willen toevoegen, klik dan op Printer of scanner toevoegen. Op dat moment gaat de computer op zoek naar de printers die met wifi zijn verbonden en zal hij ons een lijst aanbieden . Als onze printer niet op de lijst staat, is er mogelijk een probleem met de verbinding of is de printer niet goed aangesloten. Als het op de lijst staat, hoeft u het alleen maar te selecteren en we hebben de printer aangesloten.
Controlepaneel
Als u wilt kiezen voor de eenvoudigste modus, het klassieke Windows Configuratiescherm, hoeft u zich geen zorgen te maken, het kan ook. Wat er gebeurt, is dat Windows 10 het een beetje heeft verborgen . In feite is er geen directe toegang tot het traditionele bedieningspaneel.
Als we het willen invoeren, moeten we naar de zoekmachine gaan (de gemakkelijkste manier is om met de rechterknop op de startknop te klikken en Zoeken te selecteren) en de woorden "Configuratiescherm" te schrijven. Dit brengt ons naar het klassieke menu dat velen van ons kennen van andere versies van Windows.
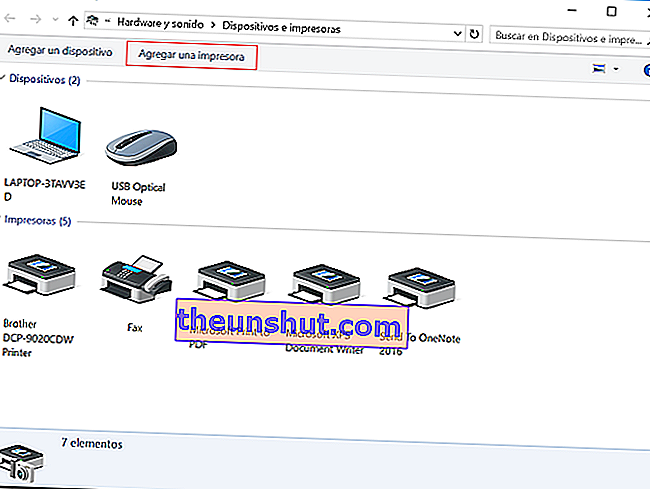
Daar moet je zoeken naar de optie Hardware en geluid (deze heeft een printerpictogram) en je kunt View devices and printers kiezen , waarmee je naar een nieuw menu gaat waarin je de aangesloten printers kunt bekijken en er een kunt toevoegen door naar Add a printer te gaan. Een andere optie is om rechtstreeks een apparaat toevoegen te kiezen in het bovenstaande menu.
Hoe dan ook, er verschijnt een nieuw venster met een balk die vol raakt en waarin, net als in het vorige geval, de printers of scanners verschijnen die op hetzelfde netwerk zijn aangesloten als jij. Selecteer degene die u wilt en dat is alles.
Dit zijn de twee belangrijkste manieren om een printer toe te voegen die is verbonden met Wi-Fi, nog een "ouderwets", en degene die Bill Gates u standaard wil gebruiken in Windows 10. Kies de printer waarmee u zich het prettigst voelt , en die een printer of een scanner staat niet tussen jou en je goedemorgen in.
