
Technische vragen, updates, nieuwsgierigheid ... Er zijn veel redenen waarom we vroeg of laat het model van onze computer willen weten. En als we de doos niet hebben gevonden (of de laatste keer dat we hem zagen was hij op weg naar de vuilstort) en de naam staat niet ergens op de koffer, dan kan het vinden van ons specifieke model een echte hoofdpijn zijn. Er is echter een vrij eenvoudige manier om uw computermodel in slechts een paar stappen te bekijken. We vertellen u hoe u dit zowel in Windows 8 (en Windows 10) als in eerdere versies van dit besturingssysteem moet doen.
We beginnen met Windows 7 (deze methode zou normaal moeten werken in eerdere versies, maar we hebben het niet kunnen testen). Wat we moeten doen is het startmenu openen en vervolgens op de optie "Uitvoeren" klikken . Een nog snellere manier is om de sneltoets te gebruiken met de Windows-toets + R. Er wordt een klein venster geopend in de linker benedenhoek waarmee we direct een proces kunnen openen. Wat we hier moeten schrijven is "dxdiag" zonder de aanhalingstekens en dan gaan we verder. In de volgende stap zien we een venster met veel informatie over onze pc.
We kunnen bijvoorbeeld de naam zien die we aan de apparatuur hebben gegeven en de versie van het besturingssysteem dat wordt uitgevoerd. We hebben ook gegevens over de processor en RAM, enkele belangrijke gegevens als we willen controleren of we een bepaald spel of applicatie kunnen draaien. Daarnaast wordt ook informatie weergegeven over de versie van DirectX die we hebben geïnstalleerd. Deze gegevens kunnen worden uitgebreid met specifieke informatie op het scherm , als we naar het overeenkomstige tabblad gaan (dit wordt bovenaan het venster gewijzigd).
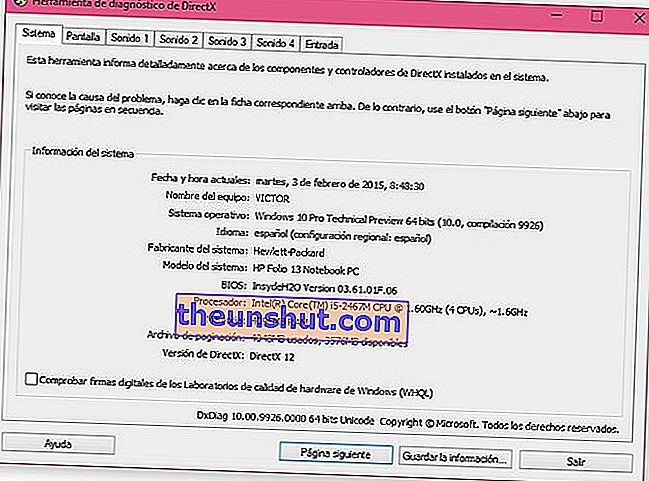
Maar de optie die ons hier het meest interesseert, is het "Systeemmodel" . Rechts van dit label zien we de informatie over de apparatuur die we gebruiken (in de testafbeelding de HP Folio 13 ). In het geval dat we Windows 8 of Windows 10 gebruiken , kunnen de manieren om toegang te krijgen tot deze tool enigszins verschillen. Natuurlijk wordt de sneltoets "Windows-toets + R" herhaald als een snelle manier om toegang te krijgen tot het venster Uitvoeren. Als we in Windows 8 zitten , is een andere interessante optie om naar de hoofdstartinterface te gaan en vervolgens "dxdiag" te typen .De zoekfunctie toont ons automatisch het gewenste resultaat en we kunnen het diagnosevenster openen.
Als we Windows 10 (de vorige versie) al hebben gedownload, is er ook nog een andere eenvoudige manier. In dit geval hebben we naast de Windows-startknop een zoekbalk ("Zoeken op internet en Windows"). We hoeven alleen maar "dxdiag" in deze balk te schrijven (altijd zonder de aanhalingstekens) en we komen uit bij het gewenste venster. Zonder twijfel een simpele truc maar moeilijk te vinden met het blote oog om het model van onze desktop of laptop te kennen.
Alternatieve optie om het computermodel en andere gegevens te bekijken
Dankzij de opmerking van een lezer heeft hij een andere eenvoudige manier uitgelegd om toegang te krijgen tot de belangrijkste gegevens van de pc. Typ in Windows 10 "Systeeminformatie" in de Cortana-balk en we hebben toegang tot de tool om allerlei soorten informatie over onze pc te weten.
Als we Windows 7 of Windows 8 hebben, moeten we naar de bestandsverkenner gaan en op het zoekvak klikken. In dit vak staat hetzelfde: "Systeeminformatie".
