
Alle Windows-stations hebben hun eigen stationsletter. Meestal is de harde schijf heeft de letter C . Er zijn andere externe apparaten waaraan de letters D, E of F zijn toegewezen.
De mogelijkheden zijn enorm. Maar wist u dat u de letter naar elk station op uw Windows 10- computer kunt wijzigen ?
Als u liever andere letters gebruikt omdat u zich anders moet organiseren of omdat u duidelijkere denominaties wilt gebruiken , moet u weten dat u dit gemakkelijk kunt doen. Windows 10 maakt het ons gemakkelijk, dus vandaag zullen we u stap voor stap vertellen hoe u dit kunt doen.
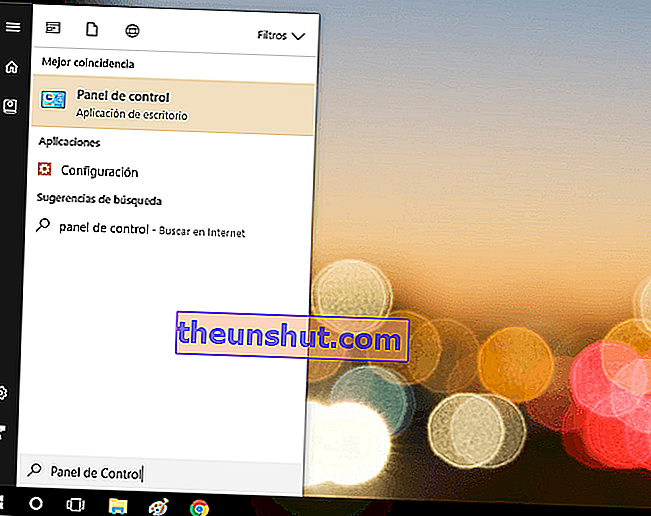
1. Het eerste dat u hoeft te doen, is op de Windows-startknop klikken en Configuratiescherm typen . U hoeft geen slot te vinden om het te doen. Zodra u de eerste letter typt, wordt de zoekactie geactiveerd en verschijnt de optie Configuratiescherm bovenaan deze sectie.
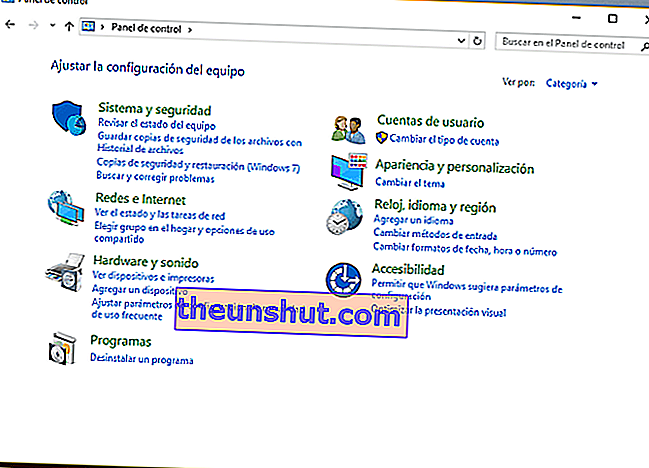
2. Klik op Configuratiescherm . Eenmaal binnen heeft u de mogelijkheid om toegang te krijgen tot de ingewanden van uw apparatuurconfiguratie. De optie die u moet selecteren, is Systeem en beveiliging.
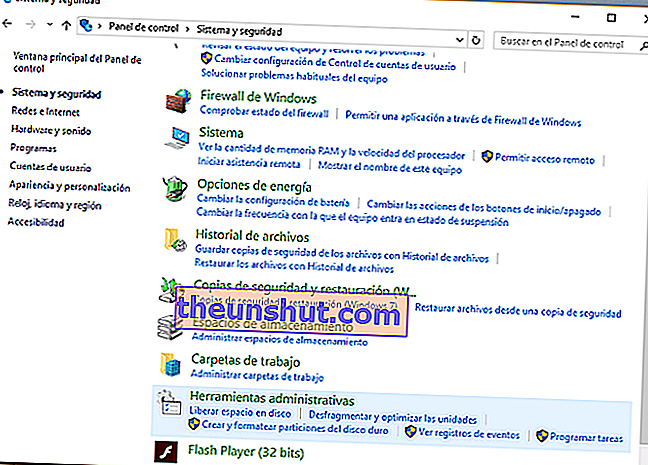
3. Als u eenmaal in deze sectie bent, hoeft u alleen maar toegang te krijgen tot de sectie Systeembeheer. Dit is de sectie die ons interesseert om te beginnen met het veranderen van de letter van de eenheden die ons interesseren. Klik erop om toegang te krijgen tot alle opties.
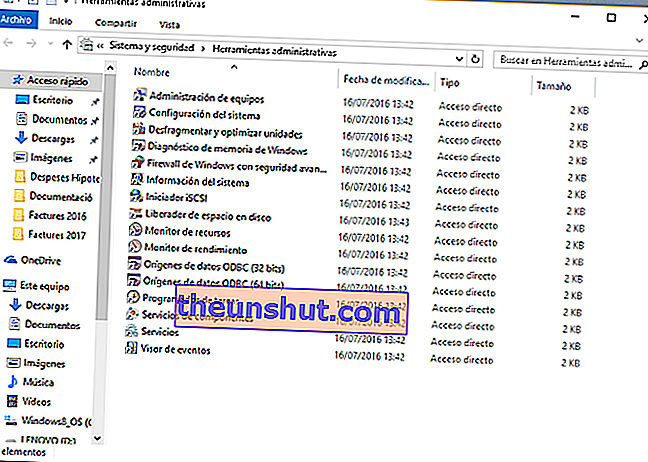
4. Nu krijgt u toegang tot een nieuwe map, van waaruit u (eindelijk) de benodigde wijzigingen kunt aanbrengen. Het enige dat u op dit moment hoeft te doen, is op de eerste optie te klikken. Dat is niemand minder dan Team Management.
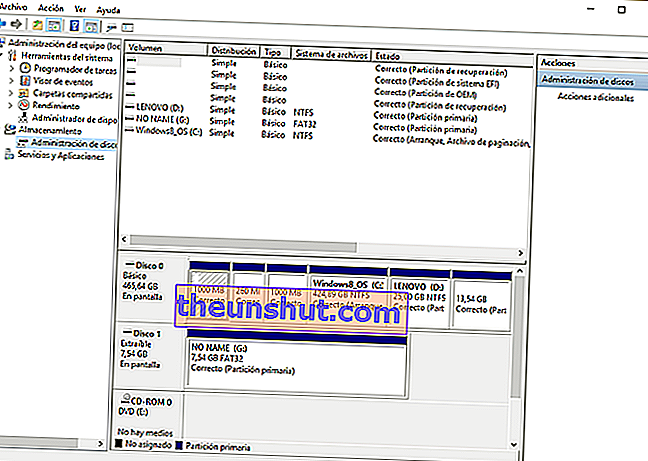
5. Wat u in deze sectie ziet, zijn de verschillende schijven die u op uw computer hebt . Op dit punt heb je het gemakkelijk, omdat je rechtstreeks toegang moet hebben tot de schijf waarvan je de letter wilt wijzigen.

6. Klik er met de rechtermuisknop op en kies de volgende optie: Wijzig stationsletter en stationspaden . Vervolgens krijgt u toegang tot een nieuw scherm met de tekst "Sta toegang tot dit volume toe met de volgende stationsletter en paden". De letter die momenteel wordt gebruikt, zal hierna verschijnen.
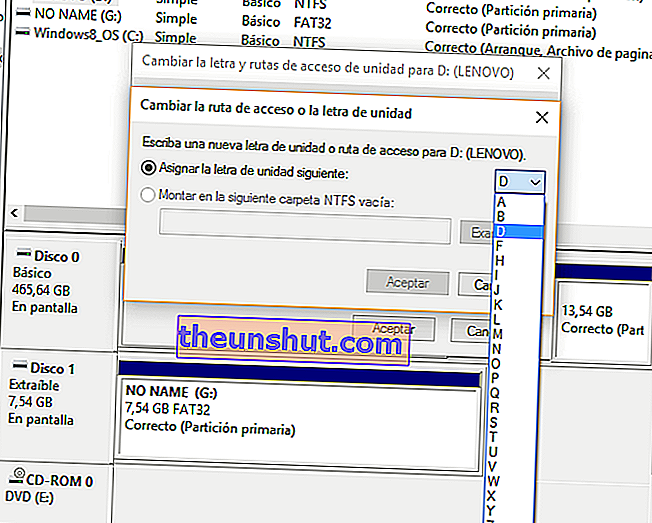
7. Klik op de optie Wijzigen. U zult zien dat er een drop-down menu is geactiveerd waarin u de nieuwe brief kunt selecteren die u interesseert . Het systeem zal u het volgende vragen: Voer een nieuwe stationsletter of pad in voor D: (LENOVO), dit is onze schijf. De letter en / of drive die je hebt gekozen, verschijnt voor je.
8. U hoeft niets te typen. maar je zult de letter moeten selecteren. Logischerwijs kunt u elke letter van het alfabet kiezen (van A tot Z) , behalve degene die al in gebruik zijn. De meest waarschijnlijke C, die meestal wordt gebruikt voor de centrale harde schijf, is bijvoorbeeld niet beschikbaar. Tenzij u eerder de klassieke naam van dit apparaat voor een ander heeft gewijzigd.
9. Voordat u een letter kiest, moet u ervoor zorgen dat Wijs de volgende stationsletter toe (in plaats van Koppelen aan de volgende lege NTFS-map) is geselecteerd.
10. Als u klaar bent, klikt u op OK. U moet hetzelfde doen in de rest van de vensters die u heeft geopend, totdat het configuratieproces is voltooid.
En dat is het. Nu kunt u dezelfde procedure zo vaak herhalen als u nodig acht , als u denkt dat u andere eenheden moet aanpassen. In feite kunt u de zojuist hernoemde naam ook zo vaak wijzigen als u wilt.
