
Lenovo ThinkPad is een zeer populaire serie computers vanwege de hoge productiekwaliteit die deze apparaten bieden, evenals andere zeer interessante toevoegingen die niet in andere modellen voorkomen, zoals de joystick. In dit artikel leggen we uit hoe je op een heel eenvoudige manier het probleem oplost dat ervoor zorgt dat de muis niet werkt wanneer deze is aangesloten op je Lenovo ThinkPad laptop .
Controleer de Touchpad-instellingen met Windows 10
Alle moderne laptops, inclusief natuurlijk de Lenovo ThinkPad, worden geleverd met een touchpad-configuratietool , die we kunnen gebruiken om op een heel eenvoudige manier te configureren, we willen dat zowel het touchpad als de muis worden aangesloten, wanneer we beide apparaten op de computer hebben aangesloten. .
Dit betekent dat we onze Lenovo ThinkPad kunnen configureren, zodat het touchpad automatisch stopt met werken als we een USB-muis aansluiten. We kunnen het ook zo configureren dat de computer blijft werken met het touchpad, en niet met de muis die we hebben aangesloten, iets dat erg handig kan zijn als we niet elke keer de muis willen aansluiten en loskoppelen.
Windows 10 maakt het beheren van het touchpad en de muis van een laptop eenvoudiger dan ooit. Om het gedrag van deze randapparatuur te wijzigen, hebben we alleen toegang tot het menu " Instellingen" van Windows 10. Dit menu is perfect toegankelijk via het tandwielvormige pictogram dat u in het menu Start vindt.
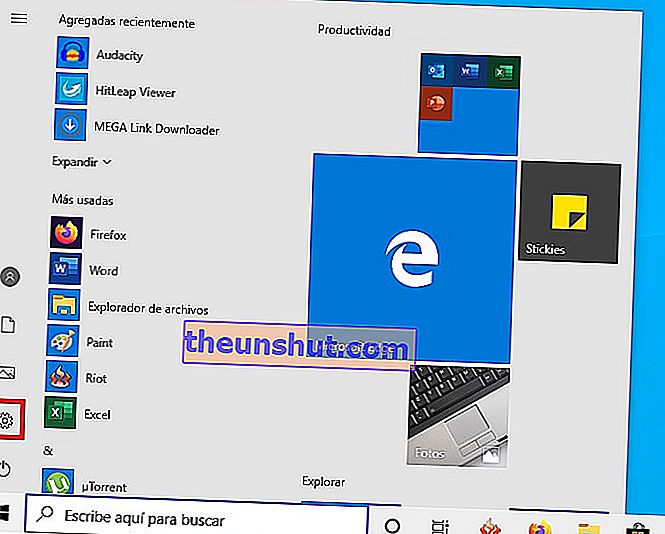
Eenmaal in de Windows 10-configuratietoepassing, moet u naar het gedeelte " Apparaten " gaan en vervolgens op " Aanraakpaneel " klikken . U vindt een optie waarmee u kunt selecteren of u het touchpad van uw Lenovo ThinkPad actief wilt houden of niet, wanneer u een USB-muis op de laptop aansluit.
Als de door ons aangegeven optie niet verschijnt, klik dan op " Extra muisopties " en zoek deze binnenin.
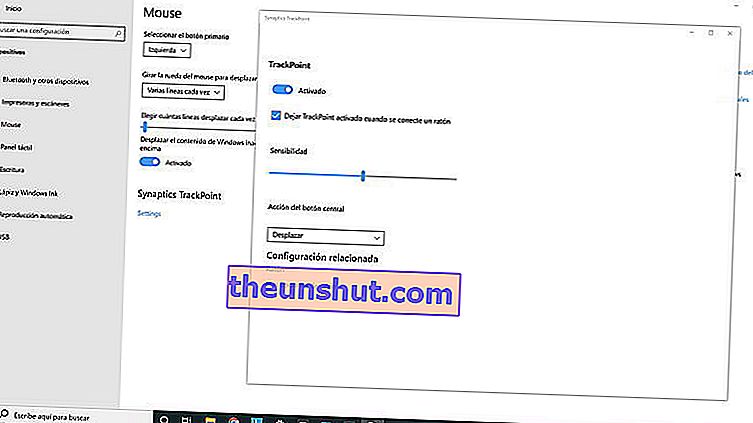
Gebruik Lenovo-software om de muis te configureren
Lenovo biedt gebruikers van zijn ThinkPad ook vrij complete software aan, waarmee je de muis- en touchpadinstellingen van de computer kunt beheren.
//download.lenovo.com/lts/YouTube/HowTo-TouchpadSettings/3-Touchpad-Settings-0109_720p.mp4Gebruik de joysticks van de Lenovo ThinkPad als muis
De joystick is een van de meest karakteristieke elementen van de Lenovo ThinkPad-serie. Het is een klein apparaatje, meestal rood van kleur , dit wordt meestal in het midden van het computertoetsenbord geplaatst en wordt gebruikt om de aanwijzer te besturen alsof het een muis is.

U kunt deze kleine joystick zelfs gebruiken, ongeacht of het touchpad en de muis die u op uw Lenovo ThinkPad hebt aangesloten, om de een of andere reden niet meer werken. Op deze manier kunt u de configuratietools van de apparatuur blijven gebruiken om het probleem op te lossen.
Gebruik de toetsencombinaties om het touchpad van uw Lenovo ThinkPad te activeren en te deactiveren
Met Lenovo ThinkPad-notebooks kunt u ook het touchpad dat in uw computer is ingebouwd, met een toetsencombinatie activeren en deactiveren. Over het algemeen worden de combinaties Fn + F5, Fn + F6 en Fn + F8 gebruikt . Als deze combinaties niet werken op uw model, kunt u de officiële handleiding van de fabrikant raadplegen voor meer informatie.
Dit is ons artikel over de beste oplossingen om de muis weer normaal te laten werken op uw Lenovo ThinkPad. Onthoud dat u het kunt delen met uw vrienden op sociale netwerken, zodat het meer gebruikers kan helpen die het nodig hebben.
