
Stel u voor dat u uw computer 's nachts aan laat terwijl een film wordt gedownload en u wilt dat deze na een bepaalde tijd wordt uitgeschakeld. Of dat u uw pc elke dag laat werken en u wilt dat deze op een bepaald moment uitschakelt. Normaal gesproken zou u zich bewust zijn van die tijd of het einde van de download om de computer uit te schakelen. Echter, kunt u uw pc dit automatische uitschakeling . Er zijn verschillende hulpprogramma's in Windows waarmee u het afsluiten van uw computer kunt plannen. We vertellen u hoe u deze opties in een paar stappen kunt openen in zowel Windows 7 als Windows 8 .
1. Plan de computer regelmatig uit
Om het afsluiten van de computer op een bepaald tijdstip of van tijd tot tijd te plannen, is er een tool in Windows genaamd "Task Scheduler" . Om het in Windows 7 te openen, moeten we naar het "Configuratiescherm" gaan , vervolgens naar het gedeelte "Systemen en beveiliging" en tot slot "Administratieve taken" . Toegang in Windows 8 is vergelijkbaar, maar in dit geval is de optie om taken te plannen te vinden onder het menu "Systeembeheer" (ook in het "Configuratiescherm").
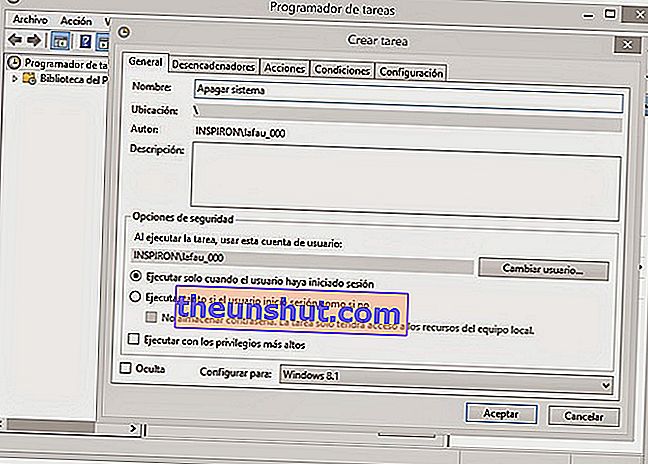
De "Taakplanner" opent een apart venster. Binnen de opties bovenaan klikken we op "Actie" en vervolgens op "Taak aanmaken" . In het pop-upvenster dat verschijnt, is het eerste wat u moet doen uw actie een naam geven , bijvoorbeeld "Uit". Het is belangrijk dat u op dit tabblad uw Windows- systeem correct kiest in "Configureren voor" . Zoek nu naar het tabblad "Triggers" bovenaan en klik op "Nieuw" . Onder de opties om de taak te starten, kiezen we 'Volgens een schema' en, net hieronder, zullen we aangeven of het een specifieke uitschakeling is of dat het periodiek zal worden uitgevoerd. De beschikbare opties variëren tussen "eenmalig", "dagelijks", "wekelijks" of "maandelijks". In alle gevallen kunnen we de datum kiezen waarop deze taak begint en het exacte tijdstip . We kunnen er zelfs voor kiezen om de computer op bepaalde dagen van de week of op andere weken uit te schakelen. We moeten er trouwens voor zorgen dat de optie "Gewend" onderaan is aangevinkt.
Als we klaar zijn met het configureren van onze afsluittaak, klik dan op "OK" . Een samenvatting van onze taak stelt ons in staat om te controleren of alles correct is.
Nu gaan we naar het tabblad "Acties" , klikken op "Nieuw" en op "Een programma starten" (te vinden in de vervolgkeuzelijst "Actie"). Vervolgens schrijven we het volgende in het vak onder "Programma" (aanhalingstekens inbegrepen): "C: \ Windows \ System32 \ shutdown.exe" . In dit geval is "C" de naam van het station waarop Windows is geïnstalleerd.
Binnen het tabblad "Voorwaarden" kunnen we ervoor kiezen dat deze taak alleen wordt uitgevoerd als de apparatuur een bepaalde tijd inactief is.
2. Schakel de computer na een bepaalde tijd uit
Als u uw computer nu slechts één keer wilt uitschakelen nadat een bepaalde tijd is verstreken, is er een gemakkelijkere manier. Om dit te doen moet je naar het "Uitvoeren" menu gaan . In Windows 7 vind je het in het Startmenu , terwijl je in Windows 8 met de rechterknop van de muis in de linker benedenhoek van het scherm moet klikken en dan op "Uitvoeren" . In de doos van deze tool zullen we "shutdown -s -t 500" schrijven, waarbij het cijfer dat je schrijft de tijd in seconden is die verstrijkt tot het afsluiten (in dit geval 500 seconden).

