
De webcam is een randapparaat dat door veel gebruikers wordt gebruikt om zowel video's op te nemen als videoconferenties met andere mensen te houden. Helaas is de webcam een apparaat dat veel vaker storingen vertoont dan we zouden willen. Daarom bieden we je deze post aan, waarin we de meest voorkomende problemen met een webcam en hun oplossing uitleggen .
Controleer de privacy-instellingen van Windows 10
Er zijn veel redenen waarom een webcam niet meer correct werkt, hoewel het mogelijk is dat het probleem wordt gevonden in de configuratietoepassing die Windows 10 bevat .
De Windows 10-configuratietool bevat opties waarmee u de toegang tot de webcam kunt uitschakelen voor toepassingen die deze proberen te gebruiken. Dit betekent dat als u een toepassing de toegang tot de webcam weigert, het simpelweg onmogelijk zal zijn om deze te gebruiken en dat het apparaat helemaal niet zal werken.
U kunt dit op een zeer eenvoudige manier controleren door de configuratietoepassing van Windows 10 te openen, u kunt dit doen via het tandwielvormige pictogram dat u in het menu Start vindt.
Eenmaal in de Windows 10-configuratietoepassing, is de gemakkelijkste manier om toegang te krijgen tot de webcam-opties door het woord " camera " in de zoekmachine bovenaan te schrijven. Hiermee zie je de mogelijkheid om de privacy-instellingen van de webcam in te voeren.
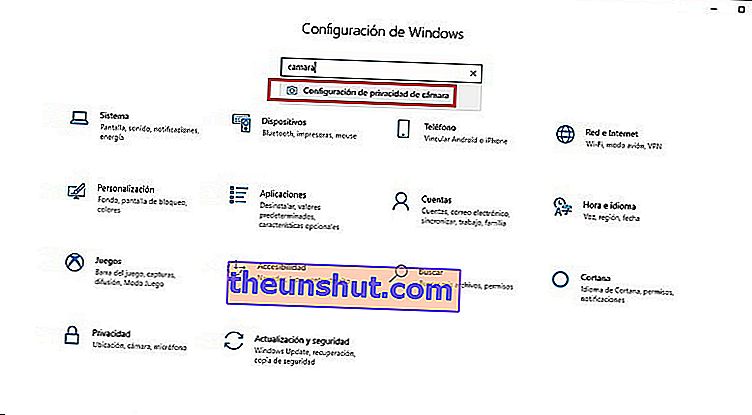
Met de tool kunt u de toegang tot de webcam voor alle toepassingen toestaan of beperken . De eerste stap die u moet doen, is ervoor zorgen dat u toegang geeft tot de webcam, tot de applicaties die u op uw computer hebt geïnstalleerd.
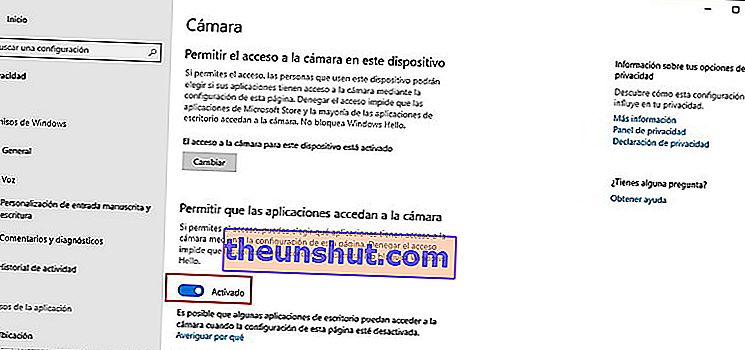
Iets verderop vindt u opties om bepaalde toepassingen toegang tot de webcam toe te staan of te weigeren . Dit zijn de opties die u moet gebruiken als u niet wilt dat een bepaalde toepassing toegang heeft tot de webcam van uw computer.
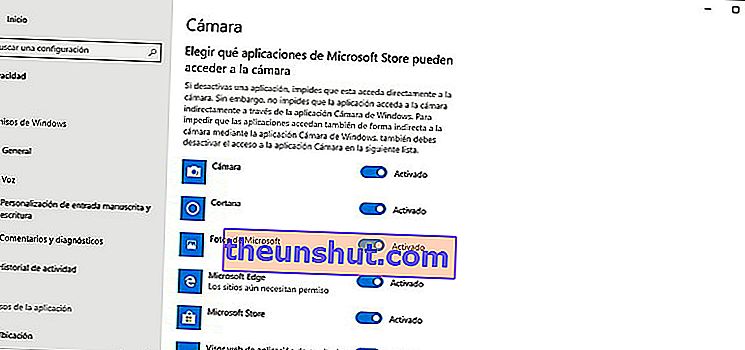
Onder alles vindt u een optie waarmee u de toegang tot de webcam beperkt tot desktoptoepassingen . Dit zijn de applicaties die op traditionele wijze in Windows 10 worden geïnstalleerd, waarbij het .exe-bestand van internet wordt gedownload.
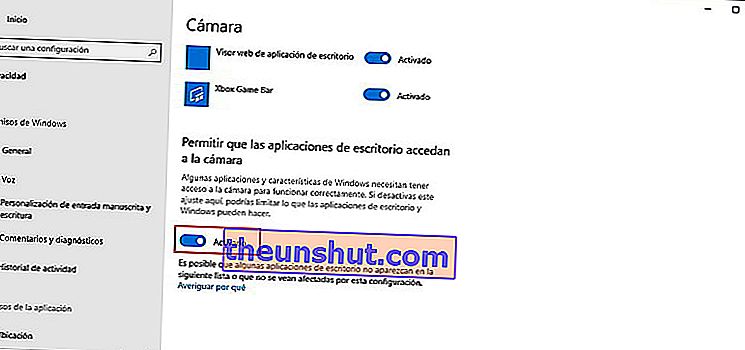
Controleer of uw WebCam is geïnstalleerd
Windows 10 is in staat om de meeste webcams die we op de markt vinden te herkennen zonder de noodzaak om specifieke stuurprogramma's te installeren, maar deze compatibiliteit is niet gegarandeerd met alle apparaten. Daarom, als u problemen ondervindt bij het gebruik van uw webcam, moet u ervoor zorgen dat Windows 10 deze correct herkent.
Dit kan op een zeer eenvoudige manier met de tool “ Device Manager ” die standaard bij Windows 10 zit. U kunt het op een heel eenvoudige manier openen door ernaar te zoeken in het startmenu van het besturingssysteem.
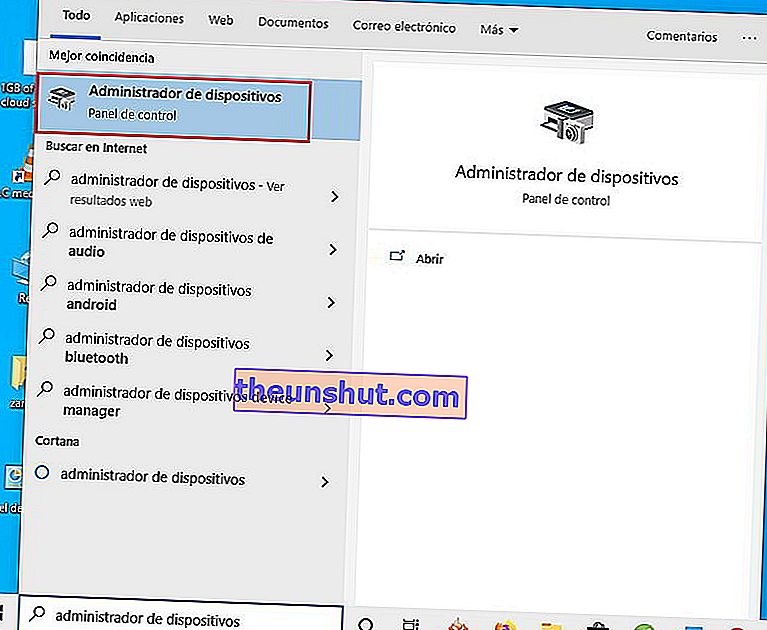
Eenmaal in Apparaatbeheer ziet u een lange lijst met alle apparaten die u op uw computer hebt uitgevoerd. U moet er alleen voor zorgen dat uw webcam in deze lijst voorkomt en dat deze geen vreemde symbolen bevat die waarschuwen voor een storing.
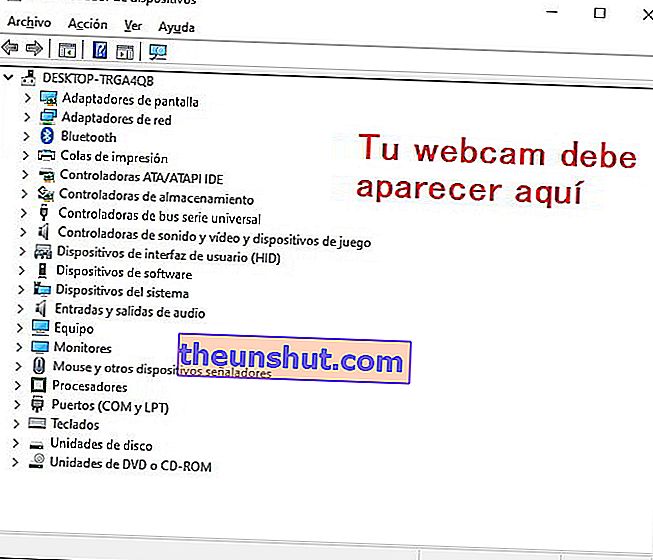
Als uw webcam niet voorkomt in de lijst met apparaten op uw computer, of dit doet door een uitroepteken of een ander vreemd symbool weer te geven, heeft Windows 10 deze niet correct kunnen identificeren. In dat geval moet u de website van uw webcamfabrikant invoeren om het apparaatstuurprogramma te downloaden en op uw computer te installeren.
Dit is alles, we hopen dat u het erg nuttig vindt. Onthoud dat u de bron kunt delen op sociale netwerken om meer gebruikers te helpen.
