
Een nieuwe werkdag begint. U zet de computer aan, de programma's die de taak op het werk vergemakkelijken en de pagina's die daarvoor nodig zijn, zoals uw e-mailbeheerder. Naarmate de dag verstrijkt en uw werk wordt voltooid, wordt het soms onderbroken door vervelende open-paginameldingen, stroommeldingen, enz. En soms vereist ons werk dat het met volledige concentratie wordt gedaan, zonder dat er iets op het scherm tussenkomt en ons vermaakt. Om de onderbrekingen te verminderen, werd in de versie van Windows 10 april 2018 Update de 'Concentration Assistant' gemaakt, een scherm waarop we onze computer configureren om er een minder opdringerige machine van te maken.
We leren je op een simpele manier de Windows 'Concentration Assistant' configureren zodat je werk niet meer onderbroken wordt behalve voor wat strikt noodzakelijk is.
Hoe de 'Concentration Assistant' van Windows 10 te configureren
Om toegang te krijgen tot de ' Concentratieassistent ' gaan we het volgende doen.
We gaan naar het Windows- meldingscentrum en klikken op 'Alle instellingen'. Als je al een zichtbare miniatuur voor de bezoeker hebt, tik je erop.
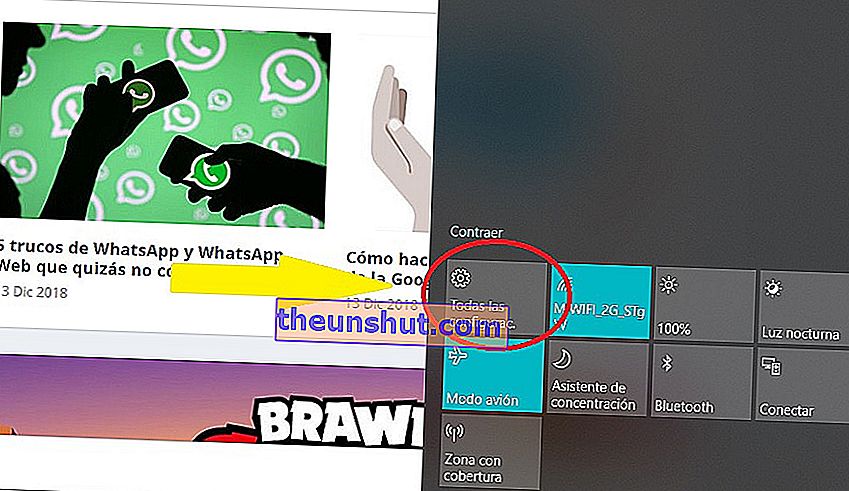
Op het volgende scherm gaan we de sectie 'Systeem' kiezen. Hierbinnen klikken we op het zijgedeelte ' Concentratieassistent '.
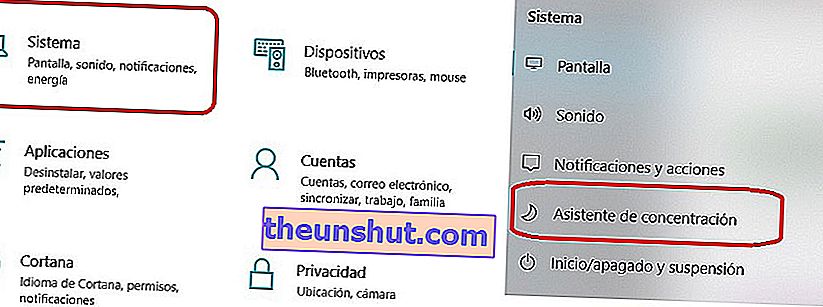
We kunnen de 'Concentration Assistant' configureren in drie verschillende intensiteitsniveaus.
- Gehandicapt. In deze modus ontvang je alle notificaties, notificaties en alarmen van applicaties en contacten.
- Gewoon prioriteit . In deze sectie hebben we de mogelijkheid om toegang te krijgen tot een 'prioriteitenlijst' die we kunnen maken door applicaties toe te voegen waarvoor we waarschuwingen willen. Om dit te doen, hoeven we alleen maar op 'Prioriteitenlijst aanpassen' te klikken.
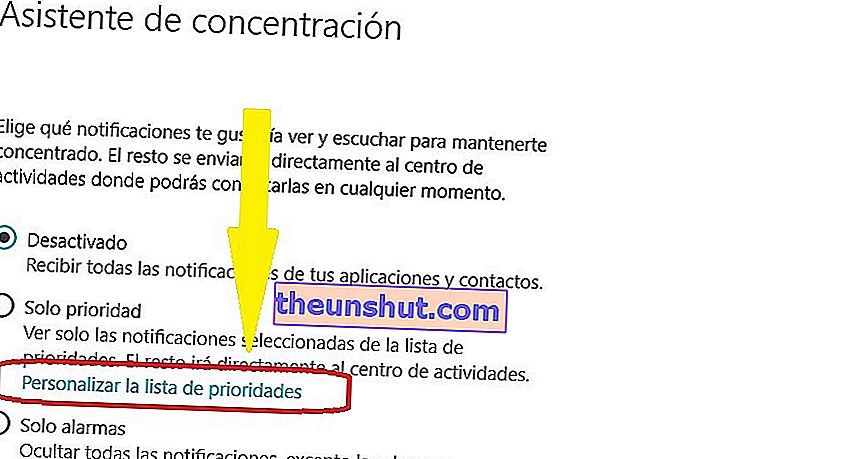
Binnen dit scherm gaan we de contacten en applicaties kiezen die we op de witte lijst van de assistent willen plaatsen. Om dit te doen, klikt u op de knop '+' en voert u de toegestane elementen één voor één in .
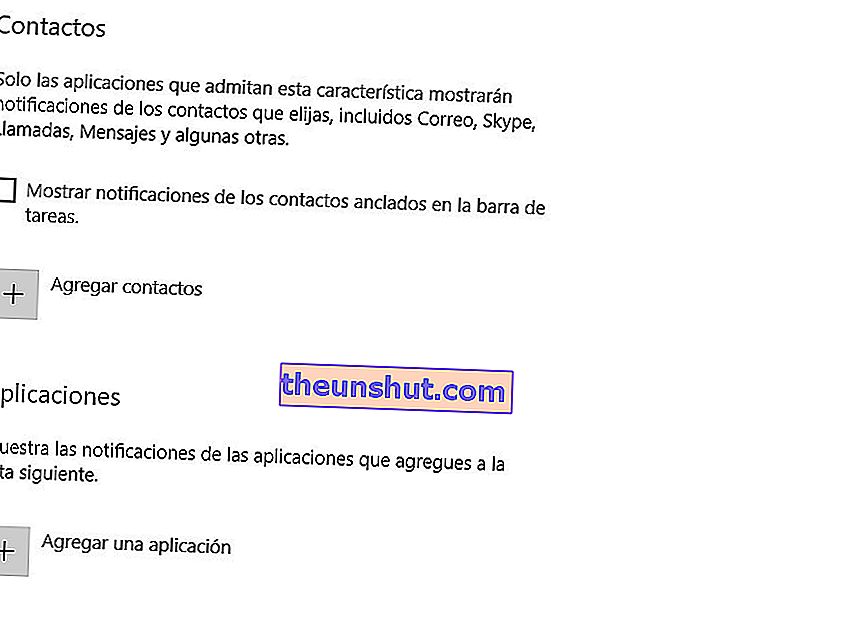
Hier kunnen we enkele ' automatische regels ' toepassen op de Focus Wizard. Dat wil zeggen, we kunnen u vertellen wanneer we willen dat het wordt geactiveerd en voor hoelang. In de onderstaande schermafbeelding kunnen we zien wat we kunnen veranderen.
De automatische regels van de Windows 10 'Concentration Assistant' toepassen
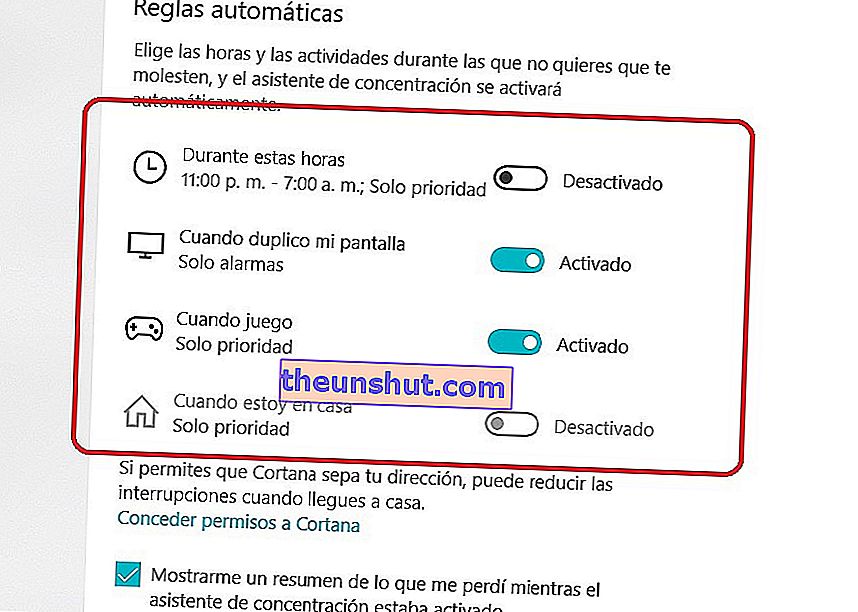
Allereerst kunnen we de assistent vertellen om alleen gedurende een bepaalde periode te activeren , bijvoorbeeld tijdens onze werkuren, of gedurende twee uur, zodat een film die op volledig scherm wordt afgespeeld niet wordt geïrriteerd door waarschuwingsberichten.
We kunnen de waarschuwingsberichten deactiveren wanneer we het scherm van onze computer dupliceren . Wat betekent dit? Met Windows 10 kunnen we het scherm van onze computer, dankzij de draadloze wifi-verbinding, verzenden om het op de tv te kunnen zien zonder dat er HDMI-kabels nodig zijn. Deze modus vermijdt meldingen wanneer we een film op televisie kijken.
Wanneer we een videogame spelen, zijn de waarschuwingsberichten niet alleen vervelend, maar kunnen ze de ervaring en het spel onderweg verpesten . Als we deze regel activeren, start de wizard zodra hij detecteert dat we een videogame spelen.
Ook kan de 'Concentratieassistent' dankzij de locatie detecteren wanneer we thuis zijn en zichzelf activeren om u niet te storen.
