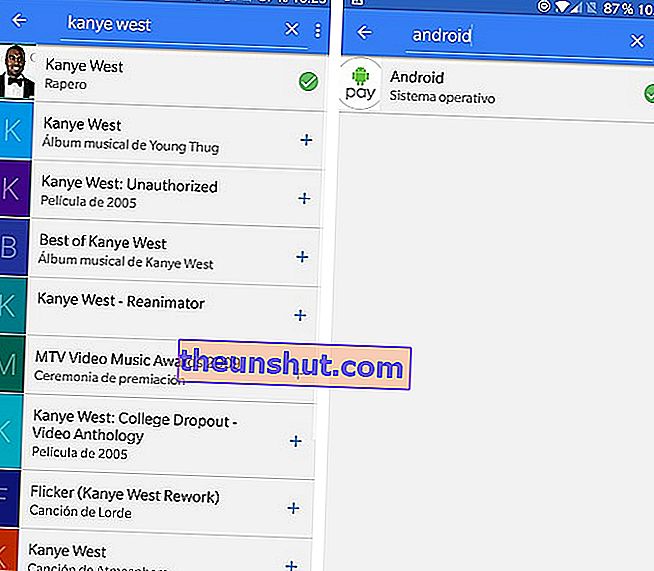Voordat ik je alles ga vertellen wat je ermee kunt doen, zou het goed zijn om te definiëren wat deze Google Now precies is. En het is niets meer dan een virtuele assistent gemaakt door de internetgigant , met als enig doel dat uw terminal uw grootste bondgenoot wordt en u helpt met basistaken en allerlei soorten informatie. We zouden Google Now dus kunnen definiëren als een virtuele assistent, die een gebruikersinterface gebruikt om vragen te beantwoorden en relevante gegevens via kaarten aan te bieden.
Zodra we hebben vastgesteld wat dit Google Now is, gaan we naar wat ons interesseert. Als je het nog niet hebt geprobeerd, is dit misschien een goede gelegenheid om dichter bij deze virtuele assistent te komen. Als u het regelmatig gebruikt, is er misschien iets aan u ontsnapt. Dus we gaan je (bijna) alles vertellen wat je kunt doen met Google Now. Vroeger, ja, werd het niet geplaatst door zijn opvolger, de zogenaamde Google Assistent.

We kunnen zeggen dat Google Now is opgedeeld in twee visueel verschillende applicaties of interfaces. Een daarvan is de nieuwsfeed waarin we alle aanpasbare kaarten en evenementinformatie kunnen zien . U krijgt toegang tot dit scherm door het opstartprogramma naar rechts te schuiven als we Google Launcher hebben, of door op de Google-applicatie te klikken die we eerder hebben gedownload.
De andere 'Google Now' is een samengevat compendium van de belangrijkste functies van de app. Hier kunnen we evenementen en herinneringen maken, interessante plaatsen zoeken, het weer bekijken en ook de nieuwsfeed openen.
Samenvattend en, als een kleine index, dit is alles wat u kunt doen met Google Now :
- Stel hem vragen en antwoorden zodat hij verschillende acties kan uitvoeren en u de informatie kan geven die u nodig heeft. Stel bijvoorbeeld een alarm in, vraag hem je eraan te herinneren dat je de prullenbak moet verwijderen, of vraag hem hoe oud Woody Allen is.
- Selecteer interessante onderwerpen met behulp van informatiekaarten: nieuws, weer, afstand tot werk of thuis, enz.
- U informeren over aankomende evenementen , zoals lijnvluchten, belangrijke afspraken, etc.
- Verwijder geselecteerde geschiedenis
- Stel herinneringen in
- Activeer een timer
- Zoek naar bezienswaardigheden in de buurt van waar u zich momenteel bevindt: restaurants, bars, coffeeshops, geldautomaten, benzinestations, enz.
Google Now instellen
Dit is eenvoudig. Voordat we het gaan gebruiken, moeten we het correct configureren. En weet of we de applicatie hebben. Als dit niet het geval is, gaan we naar de Google Now-toepassingswinkel en downloaden we door naar 'Google' te zoeken. We installeren het en openen het.
Nu kijken we goed naar het gedeelte linksboven, drie horizontale strepen die als zijmenu dienen. We voeren het in en klikken op 'Instellingen'. Voordat je gaat onderzoeken wat elke sectie betekent, wat we ten zeerste aanbevelen, ga je naar de sectie 'Stem'.

Voor de virtuele assistent Google Now om uw stem op elk scherm te detecteren, gaat u naar de sectie 'Detectie van' Ok, Google ' . We activeren 'From any screen' en dan gaan we het spraakmodel configureren. U moet eenvoudig drie keer tegen de mobiele telefoon zeggen: 'Oké, Google'. Vanaf nu kun je, op welk scherm je ook bent, 'Ok Google' zeggen en de assistent aanroepen.

Enkele opdrachten die u in Google Now kunt gebruiken
Om Google Now te activeren, hoeft u alleen maar hardop de woorden 'Ok Google' te zeggen. Op dat moment wordt een venster voor spraakherkenning geopend . Vervolgens laten we u enkele van de handigere opdrachten achter die u tegen Google Now kunt zeggen.
- 'Open [applicatie die u wilt openen]'. Bijvoorbeeld 'Open WhatsApp' of 'Open Telegram'.
- 'Maak een foto'. (Als u meer dan één fotografie-app heeft, zal Google Now u vragen met welke u de actie wilt uitvoeren. Dit gebeurt elke keer dat het systeem verschillende alternatieven voor uw vraag of bestelling herkent.
- 'Herinner me [actie] om [tijd]'. Bijvoorbeeld 'Herinner me eraan om de vuilnis om 20:30 uur buiten te zetten'.

- 'Hoe [woord] in [taal] te zeggen'. Hoe zeg je 'Cage' in het Duits?
- Wanneer komt de zon op en gaat onder in [locatie]? Wanneer komt de zon op en gaat onder in Melbourne?

- 'Laat me foto's zien van [wat dan ook]'. Laat me foto's zien van douches.
- 'Definieer [term om te kiezen]'. Definieer stoïcijns.
- Hoe lang is [karakter]? Hoe lang is Danny DeVito?
- 'Maak me wakker op [gekozen tijd]'. Maak me wakker om 14.30 uur
- 'Bel [contact]'. Bel Cristina
- 'Gaat het morgen regenen, vandaag?'
- 'Kaart van Los Angeles.'
- 'Zoek het Griffith Observatorium.'
- 'Hoe kom je van hier naar [bestemming]. Hoe kom je van hier naar Calle Bustos Tavera?
- 'Converteer [valuta] naar [valuta]'. Zet 1.230 euro om in yen
- 'Hoeveel is [wiskundige bewerking].'
De beste manier om nieuwe opdrachten te ontdekken, is door zelf nieuwe opties uit te proberen en meer mogelijkheden te onderzoeken. Als u de gebruikelijke formule van de opdrachten in gedachten houdt, kunt u meer vinden dan u kunt gebruiken.
Pas je bord aan
De Google Now-interface bestaat uit kaarten die met een vingerbeweging kunnen worden weggegooid en bevatten informatie die voor u van belang kan zijn. Onder deze informatie bevindt zich het weer en vervolgens verschillende nieuwsberichten die bij uw interesses passen. Deze interesses zijn gebaseerd op de zoekopdrachten die u gewoonlijk doet met de Google Chrome-browser. U kunt uw prikbord ook verder aanpassen door een paar eenvoudige stappen te volgen.

Ga naar het zijmenu en klik op 'Aanpassen'. Het scherm 'Mijn bord aanpassen' wordt geopend waarin we de volgende secties kunnen zien:
- Allereerst verschijnt de optie 'Volg onderwerpen' . Hier kun je sportteams, groepen en hobby's toevoegen die aan je bord worden toegevoegd. U bent bijvoorbeeld geïnteresseerd in Kanye West of het Android-besturingssysteem, zoek ernaar en selecteer het in de lijst.
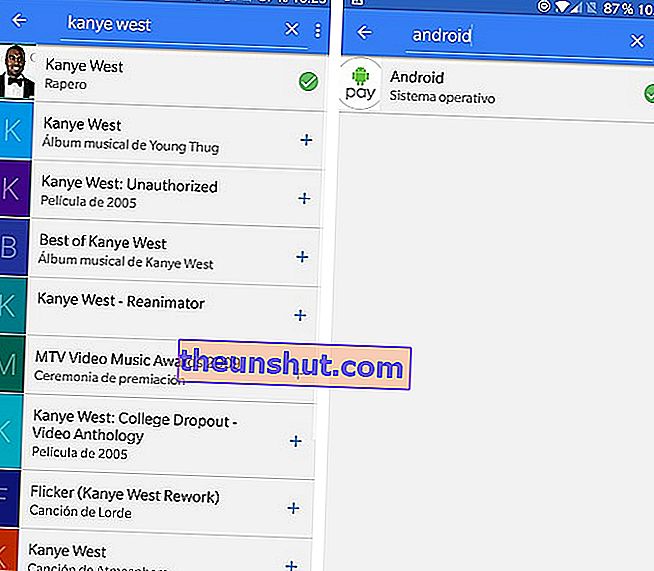
In het gedeelte 'Volgen', in 'Alle configuratieopties bekijken' , hebben we: Activeer of deactiveer meldingen over interessante onderwerpen. We raden je aan om het geactiveerd te houden. U kunt interessante onderwerpen weer toevoegen in 'Onderwerpen volgen'.
- In 'Sport' kun je je favoriete atleten of clubs toevoegen. We hebben ook configuratie-opties: hier kunnen we meldingen over sport activeren, de applicatie video-hoogtepunten laten zien, teams die je volgt, competities die je volgt en onderwerpen toevoegen op basis van browseractiviteit, die je kunt verwijderen.
- Later, zoals bij 'Sport', vinden we 'Televisie', 'Bioscoop', 'Muzikanten', 'Sporters', 'Acteurs', 'Acties' en 'Anderen'.

Terugkerend naar de hoofdaanpassingspagina van het bord, zien we hoe we opnieuw de kaarten kunnen configureren die overeenkomen met sport.
Weersinformatie en hoe u naar uw werk en thuis kunt komen
Tijd: het is de eerste kaart die we zien wanneer we de Google-assistent openen. Hier kunnen we de applicatie eenvoudig vertellen of we willen dat deze ons op de hoogte stelt van het weer, over het weer op basis van uw locatie en de gewenste tijdseenheid (Fahrenheit of Celsius).
In ' Gebruikelijke route' kunnen we meldingen ontvangen over de reistijd tussen terugkerende plaatsen in uw dagelijkse leven, evenals meldingen over verkeersincidenten. Als we meer opties willen, gaan we naar de sectie en zien we een reeks meldingen om uit te kiezen (reistijd om naar huis te gaan, om naar het werk te gaan, nabijgelegen haltes van het openbaar vervoer) en plaatsvoorkeuren. U kunt uw huis en werkplek bewerken, en de app vertellen hoe u gewoonlijk naar uw werk gaat, in het algemeen, en wat uw gewenste afstandseenheid is (kilometers of mijlen).

We maken het scherm af om het bord aan te passen met het gedeelte 'Meer voorkeuren'. Hier kunnen we allerlei categorieën zien die voor ons interessant kunnen zijn, zoals 'Facturen', 'Keuken', 'Vluchten', 'Bronnen' ... Al deze informatie wordt door Google verzameld uit uw Gmail-e-mails en uw browsegeschiedenis . Als je bijvoorbeeld een vlucht boekt, ontvang je een e-mail met alle informatie daarover. Met de e-mailgegevens maakt Google Now een bestand aan waarin u uitgebreid geïnformeerd wordt over de betreffende vlucht. Dit soort informatie staat meestal op het tweede scherm van Google Now.
Alle kaarten die we op het startscherm van Google Now zien, hebben hun eigen menu met drie stippen. Wanneer u op het menu klikt, verschijnt er een pop-upmenu waarin u het systeem kunt vertellen dat u niet langer geïnteresseerd bent in het onderwerp van de kaart, u niet wilt dat de bron van de kaart opnieuw in de nieuwsfeed verschijnt en zelfs een snelkoppeling naar het maatwerk van het bord.
In hoeveel schermen is Google Now onderverdeeld?
Als we naar het hoofdscherm gaan, zien we dat er onderaan drie verschillende pictogrammen zijn . De eerste heeft de vorm van een krant en is degene die we tot nu toe van je hebben afgehaald. Het tweede pictogram verschijnt soms met een rode stip bovenaan. Druk erop. Hier zullen we kaarten zien die verwijzen naar aankomende evenementen die de app verzamelt uit Gmail, uit de Google-agenda (Facebook-evenementen) of aankomsttijden thuis of op het werk. Het derde scherm is het scherm dat verwijst naar de browsegeschiedenis. Hier zien we, in een glijdende galerij, alle pagina's die we hebben bezocht via de Google Now-app. We kunnen elk onderwerp dat ons niet interesseert weggooien door met de kaart omhoog te gebaren.

Stel herinneringen, alarmen en evenementen in met Google Now
Als algemene regel geldt dat wanneer we de startknop op een Android-telefoon zonder een aanpassingslaag ingedrukt houden (dat wil zeggen, het heeft pure Android), we de kleine Google Now-interface lanceren waarnaar we aan het begin van het artikel verwezen. Hier ziet u een reeks gekleurde pictogrammen waarin u herinneringen, gebeurtenissen, toegang tot de timer kunt instellen, een alarm kunt instellen of kunt ontdekken hoe u naar huis kunt gaan. We kunnen dit hulpprogramma ook starten, zodat het systeem ons informatie geeft over iets dat momenteel op het scherm verschijnt.
Als je bijvoorbeeld tijdens een WhatsApp-gesprek praat over iemand die je niet kent, zal het ingedrukt houden van de knop Google Now oproepen en daarmee een klein scherm met de informatie erover. In de volgende schermafbeelding kunnen we het gemakkelijker zien.

Om een evenement, herinnering of alarm te maken, hoeven we alleen maar lang te drukken om Google Now op te roepen. Vervolgens zullen we op het geselecteerde pictogram drukken en maken wat we nodig hebben. In 'Reminder' zien we een minimalistisch scherm waarin we simpelweg de titel, de tijd en de plaats zullen zetten. 'Evenement' brengt ons rechtstreeks naar de Google-agenda. De 'Timer, naar de kloktoepassing, evenals' Alarm '. In 'Home' gaan we rechtstreeks naar Google Maps.
Interessante plaatsen zoeken met Google Now
We gaan verder in de vorige Google Now-interface, anders dan de nieuwsfeed. Daarin vinden we een hele reeks bezienswaardigheden, die we kunnen gebruiken als we op reis zijn . Hoewel we het ook in onze eigen stad kunnen gebruiken, wordt dit hulpprogramma gepresenteerd als een essentieel alternatief voor alle omvangrijke reisgidsen die we gewoonlijk tijdens onze vakanties bij zich hebben.

In het blauw kunt u op elk klikken en zo in de buurt van onze locatie toeristische attracties zoals restaurants, bars, cafés en zelfs geldautomaten en benzinestations zien.
Kortom, alles wat we kunnen doen met Google Now samengevat in één artikel. Zodat u het maximale uit de Google-assistent haalt. Reisgids, agenda, krant, klok ... Alles op je 5 inch toestel.