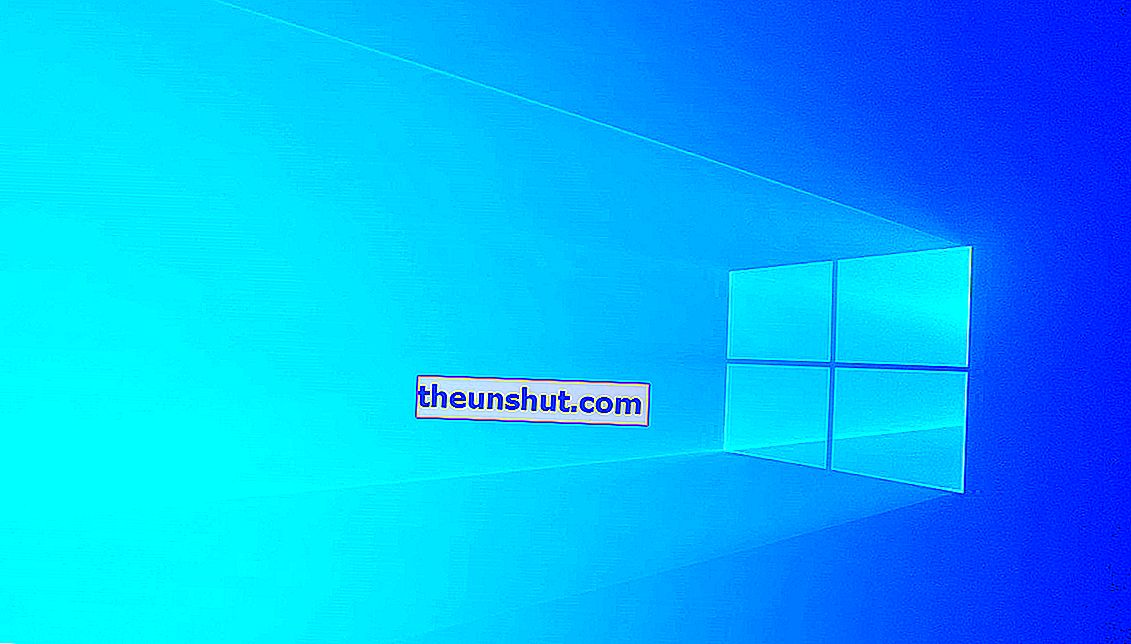
Je hebt misschien wel eens gehoord van de remote desktop-functie in Windows 10. Dankzij deze geweldige tool is het mogelijk om verbinding te maken met de computer die we thuis hebben vanaf elk ander apparaat wanneer we weg zijn. Zoals u zich kunt voorstellen, is de flexibiliteit die dit ons biedt als het gaat om het raadplegen van bestanden of het bewerken ervan wanneer we niet achter de computer zitten enorm.
Daarom, als u niet weet hoe u het moet gebruiken of het nog niet kent, gaan we u in dit artikel leren hoe u het externe bureaublad in Windows 10 kunt inschakelen om externe verbindingen te maken.
Hoe u Windows 10 Remote Desktop inschakelt
Volg deze stappen om extern bureaublad in te schakelen vanaf uw Windows 10-pc:
- Om te beginnen moet u het menu 'Instellingen' openen door op de knop met het tandwielpictogram in het startmenu met het Windows-symbool te klikken of door gewoon instellingen in de zoekbalk te typen.
- Selecteer vervolgens de optie 'Systeem' om toegang te krijgen tot de belangrijkste Windows-instellingen .
- Bekijk daar eenmaal de opties die u in de linkerzijbalk vindt. Als je hieronder kijkt, zie je een sectie met de tekst ' Remote Desktop'.
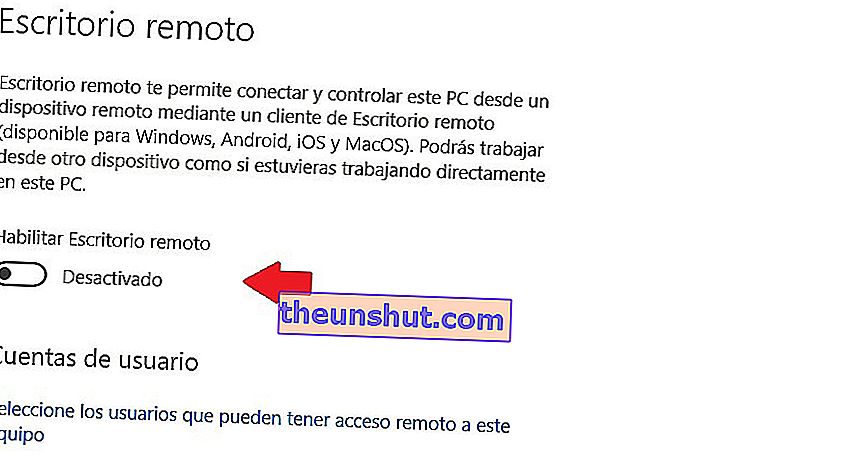
- Klik op deze optie en u krijgt toegang tot een nieuwe sectie waar de schakelaar 'Enable Remote Desktop' verschijnt . Dit is de enige knop die u ziet, plus een korte beschrijving van wat extern bureaublad is. Het heeft geen verlies.
- Als u erop klikt, krijgt u automatisch een bevestigingsbericht waarin u wordt gevraagd of u het wilt activeren . Het is zo gemakkelijk en snel.
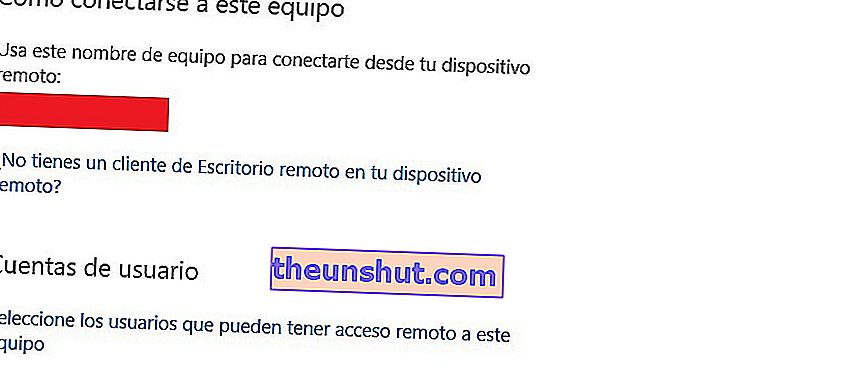
Eenmaal bevestigd, hoeft u alleen maar verbinding te maken met het apparaat met behulp van de naam die is opgegeven in het gedeelte 'Verbinding maken met dit apparaat' . We hebben het in de bovenstaande afbeelding behandeld, maar het lijkt op de plaats van de rode rechthoek.
Daarnaast zullen we drie extra opties inschakelen die we hieronder toelichten:
- Houd mijn computer actief voor de verbinding wanneer deze is aangesloten: in dit eerste gedeelte kunt u de wachttijd instellen voordat het computerscherm wordt uitgeschakeld of in de slaapstand blijft.
- Maak mijn pc vindbaar in privénetwerken om automatische verbinding vanaf een extern apparaat mogelijk te maken: hier kunt u de machtigingen inschakelen voor het type netwerken waartoe we onze computer toegang willen geven (privéprofiel, openbaar of alle soorten netwerken).
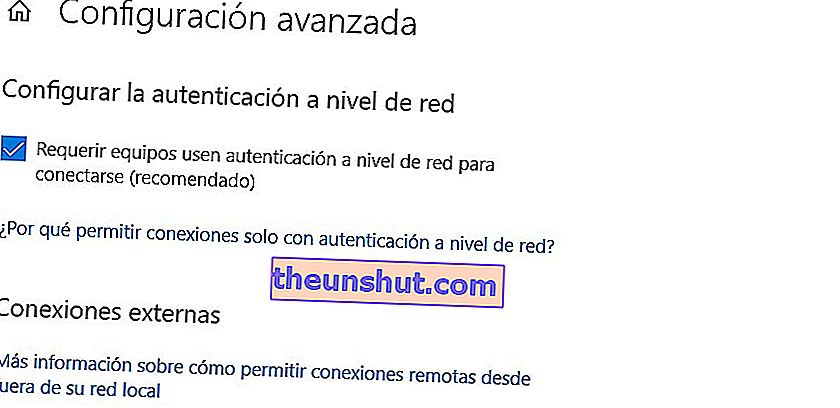
- Geavanceerde configuratie: als je wilt, heb je ook de mogelijkheid om de inloggegevens op te vragen voor die teams die toegang willen krijgen tot je hostteam. Hier is het erg belangrijk dat de optie 'Computers verplichten om authenticatie op netwerkniveau te gebruiken' is geactiveerd, zodat ongewenste gebruikers geen verbinding kunnen maken.
In dit gedeelte vindt u ook informatie over de aansluitpoort voor externe toegang.
Om verbinding te maken met uw thuiscomputer, moet u ten slotte de externe desktop-applicatie installeren , beschikbaar in bijna alle besturingssystemen: Windows 10, Android, iOS en macOS.
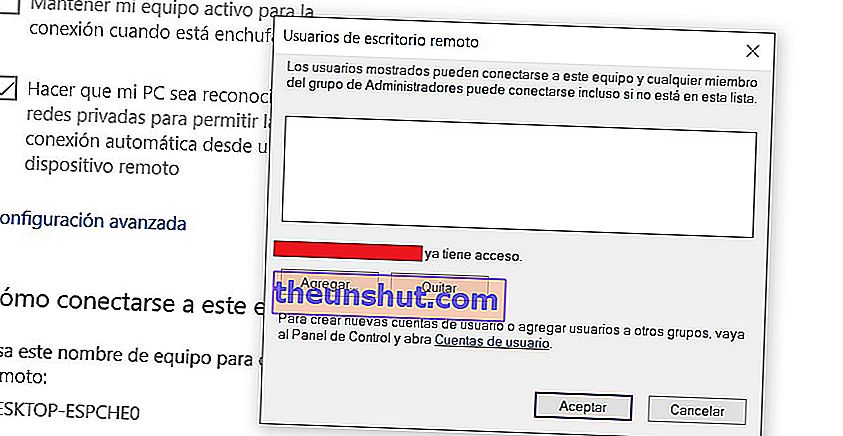
Machtigingsbeheer
Een laatste ding dat u ook kunt doen vanuit het 'Remote Desktop'-scherm, net onder het kopje' Gebruikersaccounts ', is door op de blauwe letters te klikken die aangeven' Selecteer de gebruikers die externe toegang tot deze computer kunnen hebben '.
Vervolgens wordt een venster geopend waarin u de e-mailadressen kunt toevoegen van de gebruikers die u exclusief op de computer wilt aansluiten .
