
Alle bestanden waarmee we kunnen werken op een computer hebben een naam die uit twee delen bestaat . Aan de ene kant is er de naam die we eraan geven , die de inhoud meestal in meer of mindere mate beschrijft, en aan de andere kant hebben we de extensie , die bepaalt wat voor type bestand het is en met welk programma we het kunnen openen . We hebben bijvoorbeeld een foto van de vakantie die we Playa hebben genoemd, maar in werkelijkheid zou de volledige naam Playa.jpg zijn. Windows verbergt deze extensies standaardaangezien het gebruikelijk is dat we ze niet hoeven te zien. Als het gaat om bestanden die bekend staan als JPG-afbeeldingen, een Microsoft Word DOC-bestand of een PDF-document, verbergt het systeem het, het zal ons alleen laten zien als het gaat om bestanden met onbekende extensies waarvoor we geen programma hebben om ze te openen. De reden dat ze verborgen lijken, is dat we ze normaal niet hoeven te zien, en we kunnen er een wijzigen zonder het te beseffen en dan kunnen we het bestand niet openen.
Als we de extensie willen wijzigen, moeten we deze wel zien, en hiervoor moeten we de optie verwijderen die ze voor Windows verbergt. Hier leggen we uit hoe bestandsextensies kunnen worden weergegeven, ongeacht of u een Windows 7- of Windows 8-computer heeft , aangezien de methode niet hetzelfde is. In beide gevallen is het heel eenvoudig om te doen en kunnen we het met slechts een paar klikken voltooien. We benadrukken echter dat het veel sneller is in Windows 8, iets ongebruikelijks voor andere taken.
Toon bestandsextensies in Windows 7
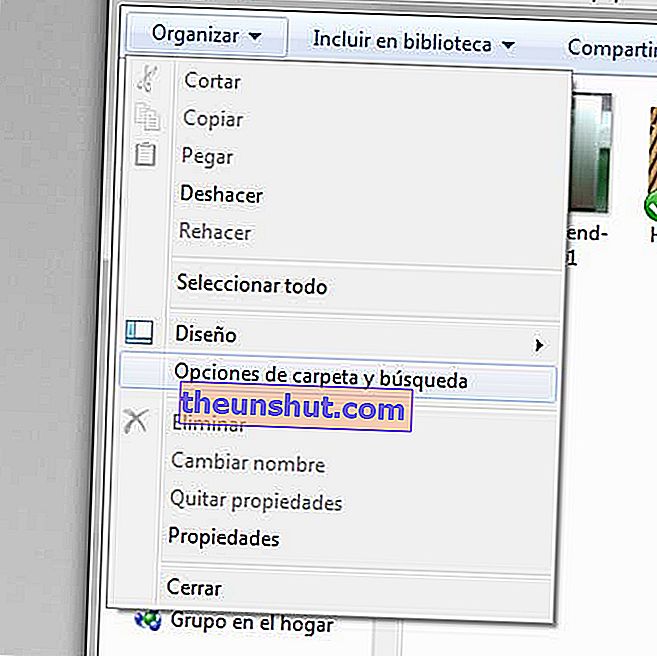
1) Om deze functie te wijzigen, moeten we elk Windows Verkenner-venster openen, wat het ook is, we hoeven alleen een map te openen.
2) In het venster zullen we zien dat er een menu is genaamd Organiseren , het is aan de linkerkant. We drukken erop en openen de optie genaamd Mapopties.
3) Zodra we ons in het menu Mapopties bevinden, gaan we naar het tabblad Weergave en vinden we onderaan een blok met veel opties.
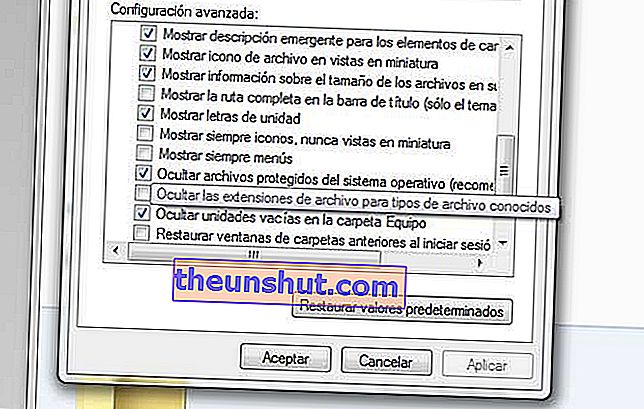
4) Het enige wat we nu hoeven te doen is het vinkje verwijderen uit het vakje "Verberg bekende bestandsextensies" , klik op OK en we zullen de extensies zien van absoluut alle bestanden die we op de computer hebben.
Toon bestandsextensies in Windows 8

1) In het geval van Windows 8 zullen we ook een verkennervenster moeten openen , wat ook werkt.
2) Bovenaan is er een menu genaamd View , als je erop drukt wordt er een soort drop-down menu getoond met verschillende opties.
3) Wat we moeten doen is het vakje "Bestandsnaamextensies" zoeken en het markeren zodat ze verschijnen, zo gemakkelijk en snel.
Zodra u de extensies heeft geactiveerd, kunt u ze wijzigen, maar wees voorzichtig, want dit proces kan het bestand onbruikbaar maken. We kunnen een JPG-afbeelding niet naar TIF converteren door alleen de extensie te wijzigen . Er zijn bijvoorbeeld geluidsbestanden die het wel toestaan, maar het heeft alleen zin op momenten dat we een specifiek effect willen bereiken.
