
Kodi versus VLC. VLC versus Kodi. De applicatie voor streaming-inhoud eet de toast van de typische videospeler. Dit blijkt uit de gegevens van Google Trends, met een neerwaartse trend voor de speler van 2014 tot nu. Wat heeft Kodi dat VLC niet heeft? Waarom kiest iedereen voor het laatste ten koste van VLC om series en films te kijken? We zien het hieronder.
Wat is Kodi en wat is Kodi niet
In tegenstelling tot VLC Player beperkt Kodi zijn functies niet tot die van een eenvoudige mediaspeler. De applicatie zelf noemt zichzelf een multimediacentrum waar u alle inhoud op aanvraag kunt afspelen , zowel vanaf internet als via lokale videobestanden. Tot dusver zijn de verschillen met VLC minimaal. De reden om van Kodi te zijn heeft te maken met Addons .
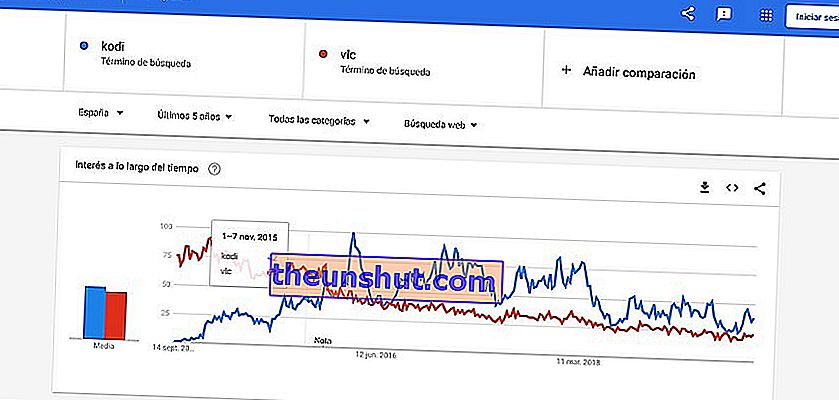
Interessante VLC-gegevens vergeleken met Kodi in de afgelopen 5 jaar. Informatie afkomstig van Google Trends.
We konden definiëren Verwante zaken zo klein Kodi add-ons die u in staat om uit te breiden in de catalogus wordt weergegeven door de applicatie, evenals de diensten die het integreert. Van YouTube en Plex tot Spotify , via internationale radiostations, tv-zenders uit andere landen en het allerbeste: films en series op aanvraag.
Zoals elke on-demand service, classificeert Kodi-account zijn catalogus alsof het een officiële streamingdienst is. Met de juiste tools en accessoires kunnen we dus elke film, serie of televisiekanaal vanuit het comfort van de fauteuil bekijken zonder onze toevlucht te hoeven nemen tot pagina's van twijfelachtige kwaliteit of opdringerige advertentieruimtes.
Een ander voordeel van de applicatie ten opzichte van VLC is de compatibiliteit met elk besturingssysteem. Omdat het open source-software is, ondersteunt de applicatie de installatie ervan op Windows-, Linux-, macOS-, Android-, Blackberry OS- en iOS-computers , hoewel het gebruik ervan populairder is op Raspberry OS-gebaseerde systemen vanwege de compatibiliteit met televisies.
Het is ook compatibel met het verzenden van inhoud via Google Chromecast , waardoor het een idee is als we afbeeldingen vanaf mobiel of tablet willen uitzenden.
Add-ons op Kodi installeren via officiële repositories
De installatie van een add- on in Kodi kan op twee manieren worden uitgevoerd: via officiële repositories of via externe bronnen . In het eerste geval is het proces net zo eenvoudig als vanuit het hoofdscherm naar het tabblad Addons gaan .
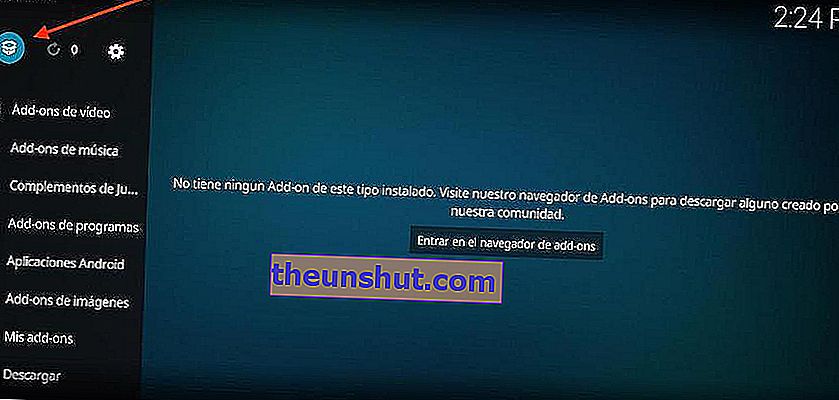
Eenmaal binnen klikken we op het doospictogram dat we kunnen vinden in de bovenste balk aan de linkerkant. Vervolgens wordt de applicatie zal een bibliotheek van plug tonen - : ins per type inhoud Addons muziek, video, derde - party applicaties ... Zelfs officiële toepassingen zoals Spotify en YouTube.
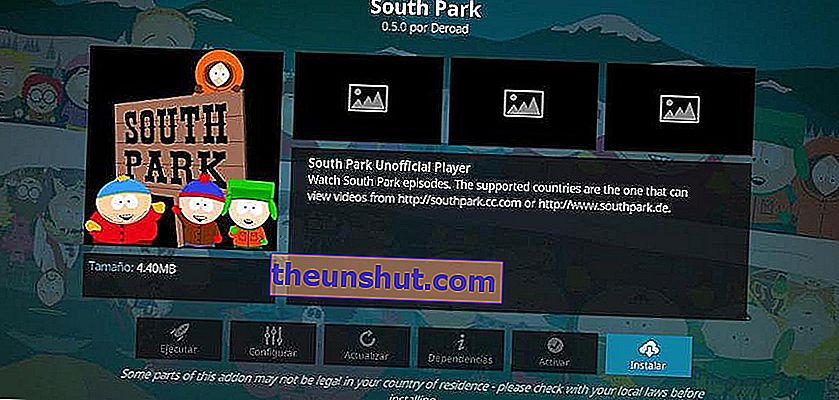
Als we het type add-on hebben gekozen dat we willen installeren, selecteren we de betreffende add-on en klikken op Installeren . Het wordt automatisch in de applicatie geïnstalleerd en we hebben er toegang toe via het hoofdscherm.
Hoe Addons op Kodi te installeren vanuit een ZIP-bestand
Het grote voordeel van Kodi is dat het de installatie ondersteunt van add-ons van externe bronnen, die we op veel websites kunnen vinden. De manier om verder te gaan in dit geval is enigszins anders dan in de vorige.
Eerst zullen we naar de configuratie van de applicatie moeten gaan via het tandwiel van de bovenste balk dat ons op het hoofdscherm wordt getoond. Eenmaal binnen gaan we naar de sectie Systeem en uiteindelijk naar Addons .
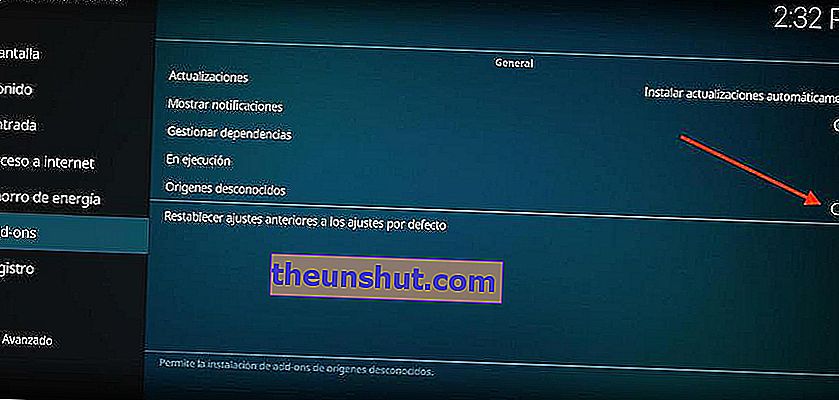
Binnen deze optie zullen we het vak Onbekende bronnen inschakelen om de installatie van add-ons van niet-officiële bronnen te activeren. Om een add-on te installeren vanuit een ZIP-bestand, gaan we terug naar de Kodi-configuratie en selecteren we de sectie Addons.
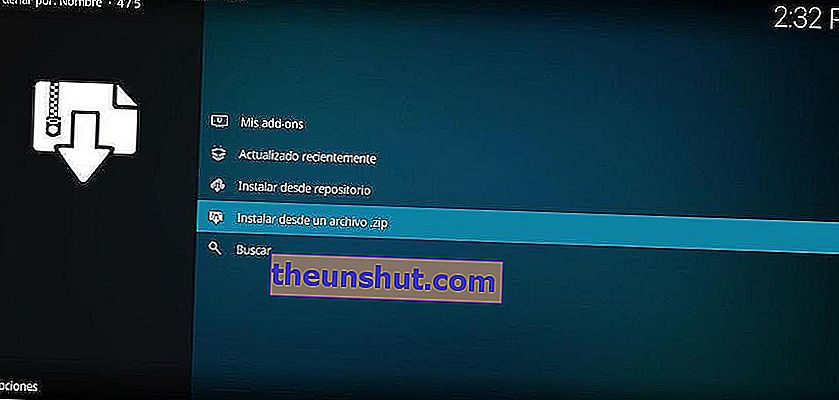
Ten slotte zullen we klikken op Installeren vanuit een ZIP-bestand en het betreffende bestand selecteren om de add-on te installeren, die op de hoofdpagina van de applicatie zal verschijnen alsof het een officiële add-on is.
De beste add-ons voor Kodi van 2019
- Adriana Europa
- Alpha
- Alvin
- Aragon Live
- gebied 51
- Bij The Flix
- Atlantis
- Bassfox
- Bob ontketende
- Bone Crusher herboren
- cCloud
- cCloud-tv
- Brain TV
- Chucky 2
- Chucky Video
- Bioscoop
- Colombia TV
- Kom naar me, bro
- Verbond
- Cypher Media
- Daja Vu
- Dood stroomt
- Dode ster
- Disko Kosmiko
- Documentaire Empire
- Einthusan
- De Terror Corner
- Electron
- rijk
- Eind zone
- Raadsel
- Tijd voor entertainment
- Exodus Redux
- Verken
- Extreme sporten
- Fantastisch
- MOERAS
- Festa
- Fitnss-zone
- Voetbal herhalingen
- Fusion.org
- Genesis herboren
- Gouden Latino
- Grub Hub
- Trailers voor HD-films
- IPTV Bonanza
- ITEM
- Junior
- Legion Final Absolution
- Live Hub
- Live TV Servië
- Loki
- Moeilijk
- Luxray-video
- Magellan
- Magische draak
- MagyckPi
- Maverick TV
- MaverickTV
- Kwik
- METV
- Microsoft Virtual Academy
- Spiegelvideo
- MMA
- Herhaalt de motor
- Motors herhalingen
- Bioscoop boter
- MoviesPR
- Wereldbioscoop
- Dragon Ball World 2.0
- Kinderwereld
- Musicando
- Neptune Rising
- De volgende
- Geen bioscoop
- Niet zeker
- Getallen
- Oculus
- Orginal Genesis
- Palantir
- Pavoo TV
- Littleland
- Littleland
- Varkensleer
- Placenta
- Planeet MMA
- Planeet
- Afspeellijstlader
- Plexus
- Proto IPTV
- Proyeck Motors
- Pure sport
- Quantum
- Quasar
- RaceTV Turbo
- Verlossing
- Laat BB los
- RS IPTV
- RT
- Scrubs V2
- Geheime IPTV VIP
- Zelfhulp
- SJ Justitie
- Sportsdevil
- Spotify
- Meneer Regio
- Strike's Movie Zone
- Supermospy-tv
- Overlevende
- TechStreams gratis voor iedereen
- Tecno TV
- Storm
- De bemanning
- De donkere ridder
- De lus
- TinklePad
- Troma Films
- Tubi TV
- TV Populier
- tvOne
- Ultra Instinct
- Ultra IPTV
- Universum HD
- Venijn
- Versies van Destiny
- Voodoo
- Wereld TV
- Worstelen op aanvraag
- x Games
- Xtreme Wilderness
- Yankieflix
- Youtube
Hoe de taal van Kodi in het Spaans te veranderen
Over het algemeen geeft Kodi de volledige interface weer in perfect Engels Mandarijn Chinees. Om de taal van de applicatie in het Spaans te veranderen, moeten we, hoe kan het ook anders, naar de Kodi-configuratie gaan , en meer specifiek naar de sectie Interface.
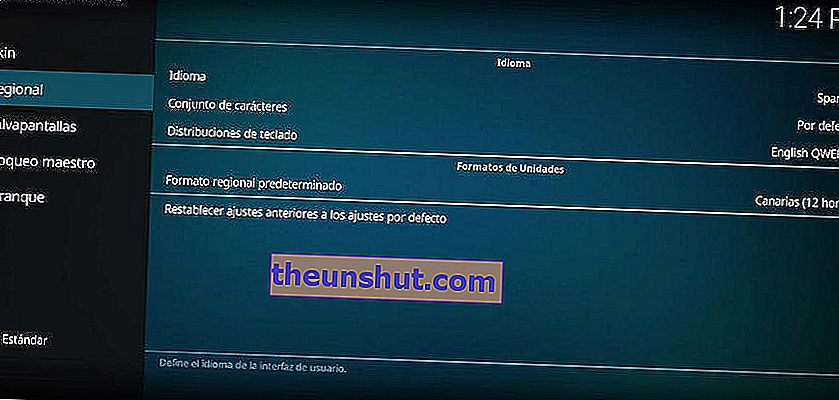
Binnen de instellingen gaan we naar het gedeelte Regionaal en klikken op Taal . Ten slotte selecteren we Spaans. De taal van de applicatie wordt automatisch volledig in het Spaans weergegeven.
Hoe het thema en uiterlijk van Kodi te wijzigen
Kodi ondersteunt de installatie van eigen thema's en thema's van derden via de toepassingsopties. Binnen dezelfde interface-sectie klikken we op Skin en vervolgens op de optie met dezelfde naam . De applicatie toont ons dan een lijst met voorgedefinieerde thema's, evenals de optie om zoveel mogelijk andere toe te voegen via externe bronnen.
In het geval dat we de kleuren, het lettertype of de grootte van de interface willen wijzigen , kunnen we onze toevlucht nemen tot de opties die in hetzelfde gedeelte van Skin worden weergegeven. Als we de sectie Screensaver openen, kunnen we een afbeelding kiezen die wordt weergegeven wanneer Kodi in opschorting is.
RSS-nieuws toevoegen aan Kodi
Als een goed multimediacentrum heeft Kodi nieuwsintegratie via de RSS-standaard. De betreffende optie is te vinden in hetzelfde gedeelte van Skin in Interface .
Eenmaal binnen zullen we de Activeer RSS-nieuwsbox activeren . Vervolgens klikken we op de knop Bewerken die verschijnt na activering en het zal automatisch een add-on downloaden genaamd RSS-lezer.
Hierna klikken we op de knop Toevoegen en voegen we alle nieuwsbronnen toe die voor ons interessant zijn. Deze worden weergegeven op het hoofdscherm van Kodi, zoals in elke RSS-lezer.
Hoe gebruikersprofielen op Kodi te maken
Als het gebruik van de applicatie bedoeld is voor twee of meer mensen, is de beste manier om de inhoud te verdelen, het maken van gebruikersprofielen. In de Kodi-configuratie vinden we een sectie met dezelfde naam. We hoeven alleen maar Profielen te selecteren en vervolgens Profiel toevoegen .
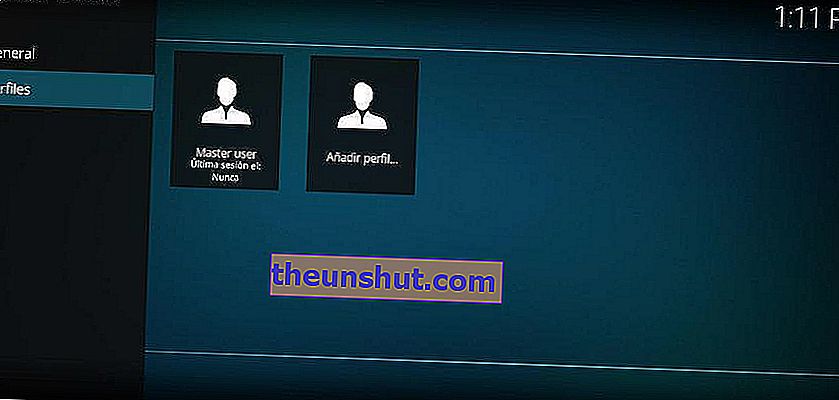
Ten slotte zullen we de naam en de map in de root van de opslag aangeven, de map waarin alle gegevens met betrekking tot de inhoud worden opgeslagen ( add-ons , RSS-feeds ...).
Hoe Spaanse ondertitels toe te voegen aan Kodi
Een van de grote voordelen van VLC heeft te maken met het gemak waarmee ondertitels kunnen worden toegevoegd. Als een goed multimediacentrum integreert Kodi deze functie native, hoewel we hiervoor externe bronnen zullen moeten gebruiken .
Het proces dat in dit geval moet worden gevolgd, lijkt sterk op de vorige. Eerst openen we de Kodi-configuratie via het tandwiel op de hoofdpagina en klikken vervolgens op Speler. Klik in het gedeelte Taal op Gewenste ondertitelingstaal en kies Spaans of de taal die het beste bij onze behoeften past.
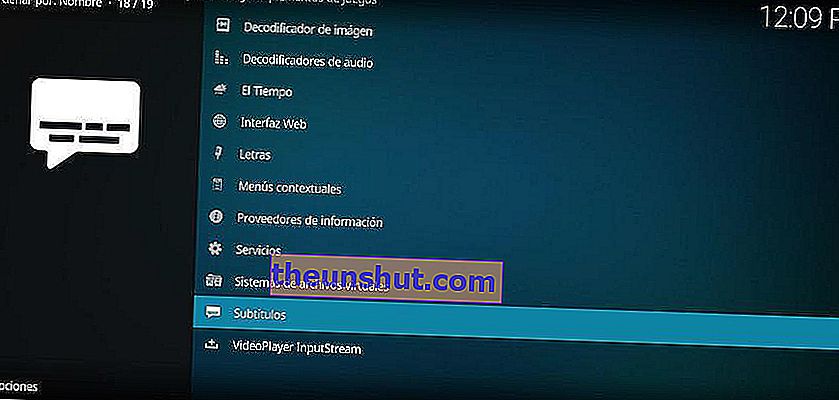
De volgende stap om externe ondertitelbronnen toe te voegen, is om terug te gaan naar de sectie Addons . In Installeren uit repository zullen we de optie Ondertitels selecteren en tot slot zullen we enkele van de bronnen kiezen die Kodi standaard laat zien.
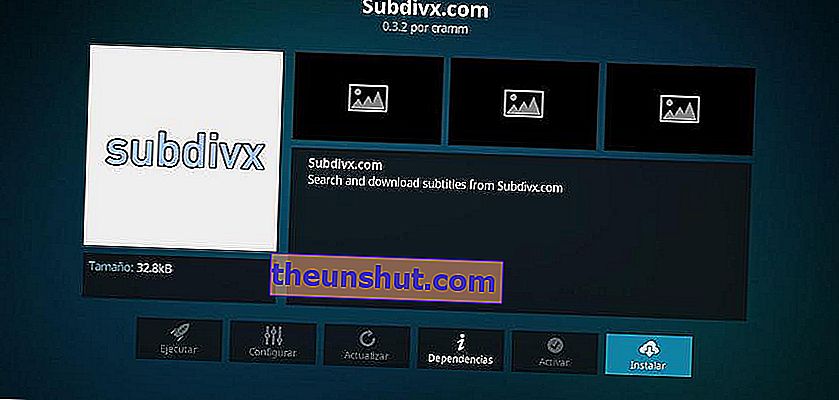
Onze aanbeveling, gezien het feit dat we ondertitels in het Spaans gaan gebruiken, is om gebruik te maken van bronnen zoals Subdivx, Legendas.TV of Addic7ed , hoewel we een van de opties kunnen kiezen. Het is het beste om er meerdere te kiezen om meer mogelijkheden te hebben bij het downloaden van een bepaald ondertitelbestand.
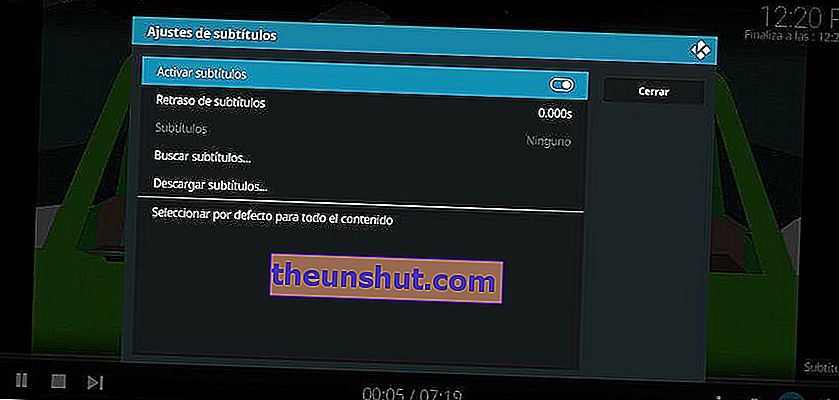
We hebben het allemaal al, hoe kunnen we ondertitels toevoegen aan de inhoud die op het scherm wordt weergegeven? In de Kodi-speler klikken we op het berichtpictogram in de rechter benedenhoek en vervolgens op Ondertitels downloaden. Ten slotte zullen we de ondertitelbron selecteren die we eerder hebben toegevoegd en deze zal ons automatisch alle beschikbare ondertitels tonen. Wanneer we het betreffende bestand hebben gedownload, zullen we het vakje Ondertiteling inschakelen aanvinken .
