
Het is vrij normaal dat een huis twee of meer computers heeft die op hetzelfde internetnetwerk zijn aangesloten. In deze gevallen kan het een heel goed idee zijn om ze met elkaar te verbinden om op een heel eenvoudige manier bestanden te kunnen delen. We leggen uit hoe je twee computers in een netwerk met Windows 10 verbindt .
Verbind stap voor stap twee computers in Windows 10
Ten eerste moeten we ervoor zorgen dat alle computers zijn ingeschakeld en verbonden met ons internetnetwerk. Daarna kunnen we beginnen met het configureren van het Windows 10 Netwerkcentrum.
Om dit te doen kunnen we naar het configuratiescherm gaan en zoeken naar de optie " Centrum van netwerken en gedeelde bronnen "
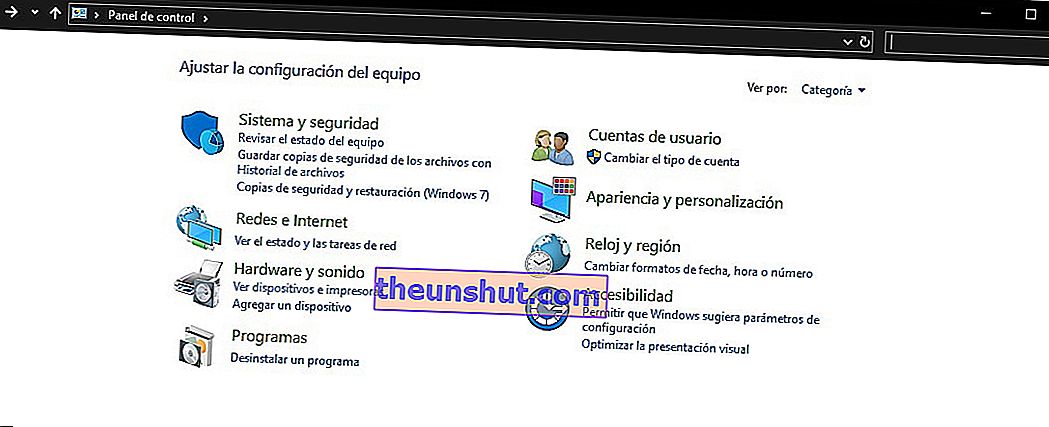
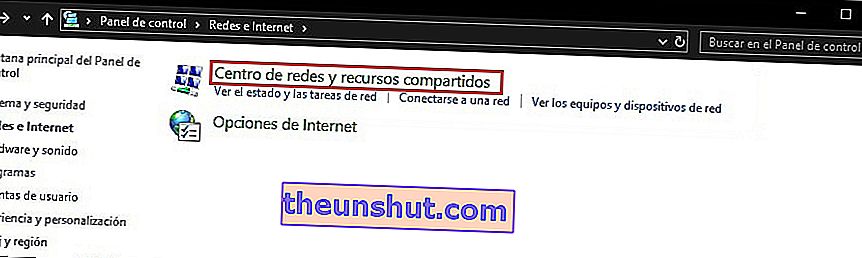
De volgende stap is het invoeren van de optie " Geavanceerde instellingen voor delen wijzigen ". Eenmaal binnen hoeven we alleen maar de opties te controleren om het delen van bestanden toe te staan. De volgende afbeeldingen zullen u helpen het te begrijpen.
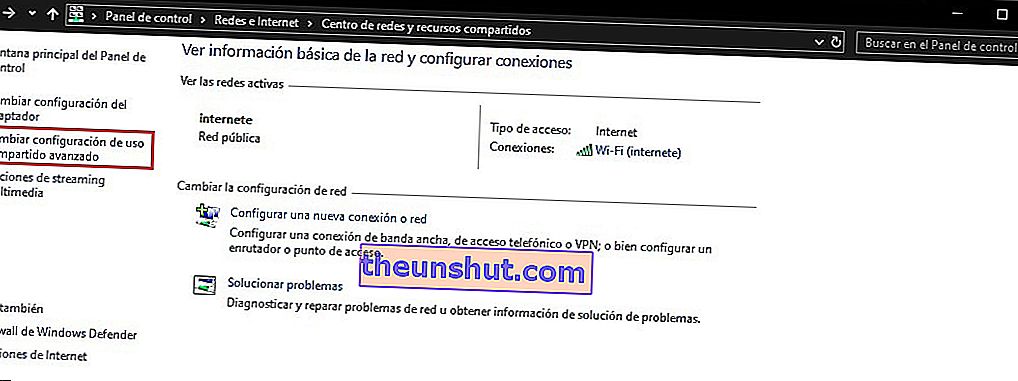
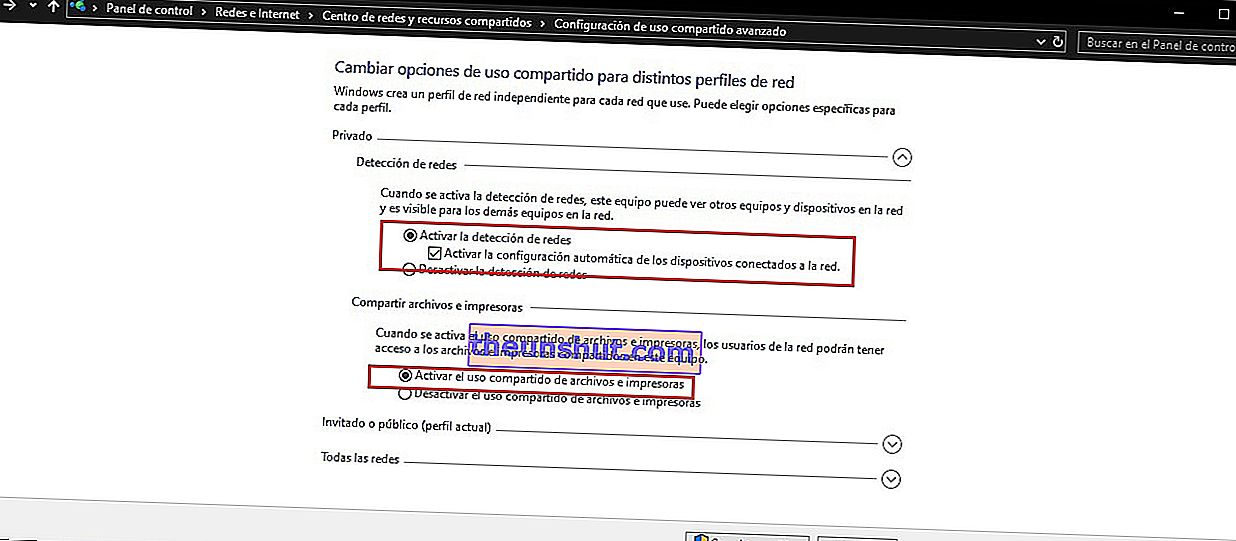
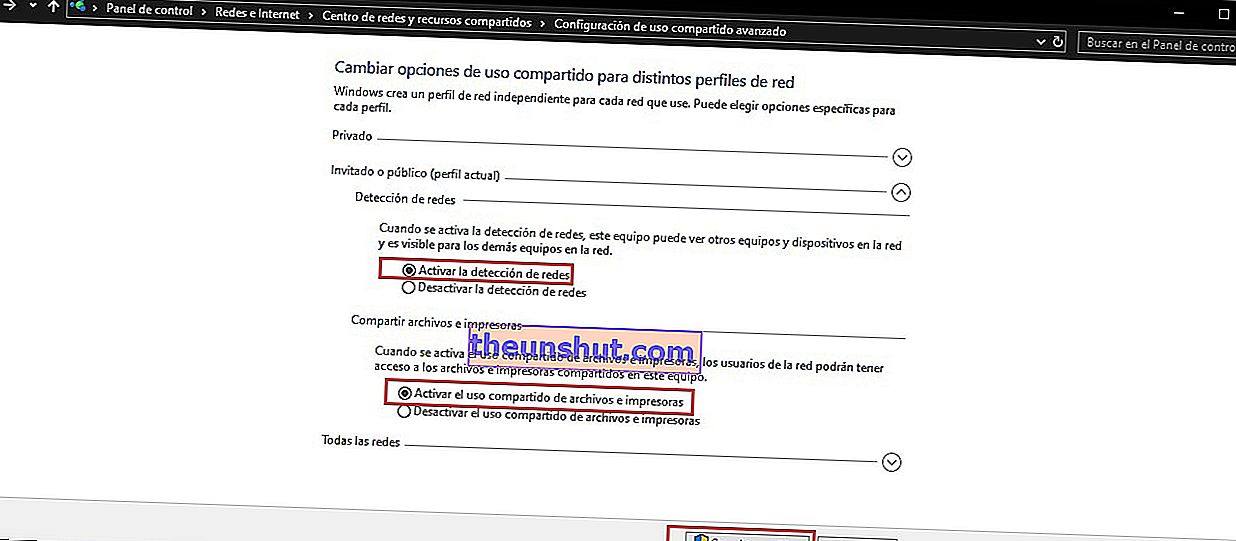
Zodra we alle voorgaande stappen hebben doorlopen, kunnen we doorgaan met het tot stand brengen van communicatie tussen de verschillende teams die we thuis hebben. Het eerste is om te controleren of er communicatie tussen hen is, iets wat we kunnen doen met het opdrachtvenster " cmd " en het commando " ipconfig ".
Hiermee worden de IP-adressen van beide computers geretourneerd, de waarde staat in de sectie " IPv4-adres ".
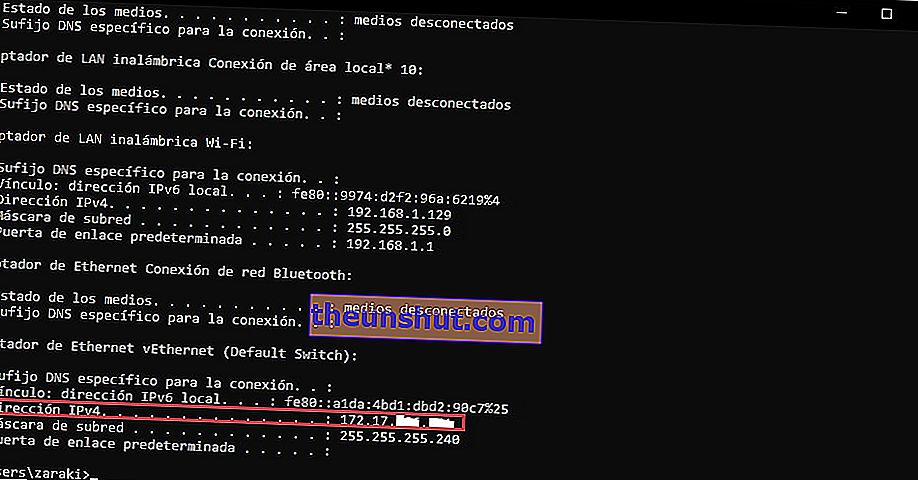
Dit IP-adres is het adres dat we zullen gebruiken om te verifiëren dat er een verbinding is tussen beide computers. Hiervoor hoeven we alleen het commando "ping + het IP-adres" te gebruiken. Als alles goed gaat, zullen we zien dat de vier pakketten die worden verzonden correct worden ontvangen.
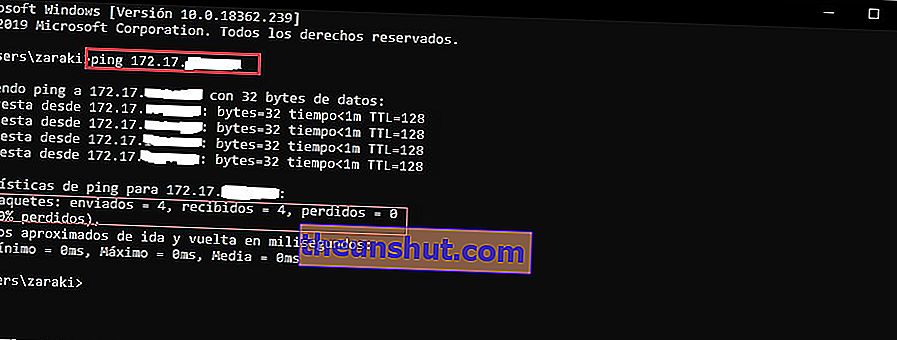
Hiermee hebben we al geverifieerd dat er een verbinding is tussen beide computers, we kunnen verder met de tutorial.
Als er zichtbaarheid is tussen beide teams, zou u zonder problemen een verbinding tussen hen moeten kunnen maken . De volgende stap is om naar de bestandsverkenner van Windows 10 te gaan. Als u eenmaal binnen bent, gaat u naar het gedeelte "Netwerk" en ziet u alle computers die zijn aangesloten op uw internetnetwerk. Als ze niet verschijnen, druk dan op F5 om de map te vernieuwen en ze zouden moeten verschijnen.
In het geval dat ze niet verschijnen, kunt u uw toevlucht nemen tot een eenvoudige truc. Deze truc bestaat uit naar de adresbalk gaan en het volgende typen
\\ ip van de apparatuur
Stel dat het IP-adres dat we eerder hebben gezien 192.168.3.501 is, dan zouden we het volgende schrijven:
\\ 192.168.3.50
Hiermee krijgen we rechtstreeks toegang tot het team waarmee we verbinding willen maken. Er verschijnt een venster waarin om de gebruikersreferenties wordt gevraagd, dat wil zeggen de gebruikersnaam en het wachtwoord.
We hebben de computer waarmee we verbinding willen maken nodig om een gebruikerswachtwoord te hebben , anders krijgen we een foutmelding en kunnen we geen verbinding maken. Dit is een belangrijke beveiligingsmaatregel die Windows 10 bevat, omdat we niet willen dat iemand zonder toestemming verbinding kan maken met onze pc.
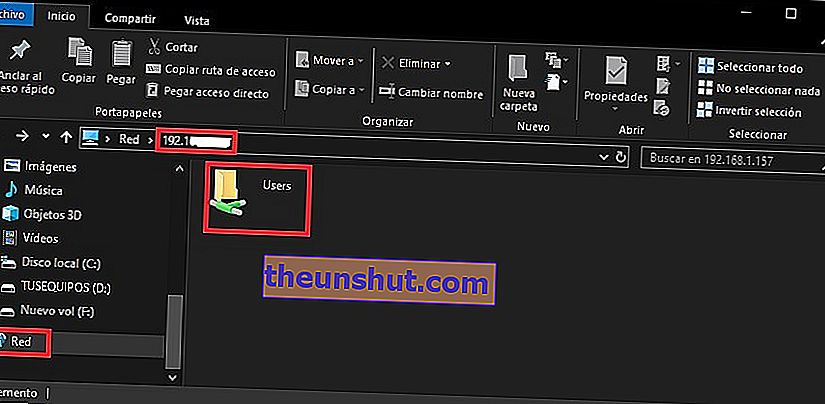
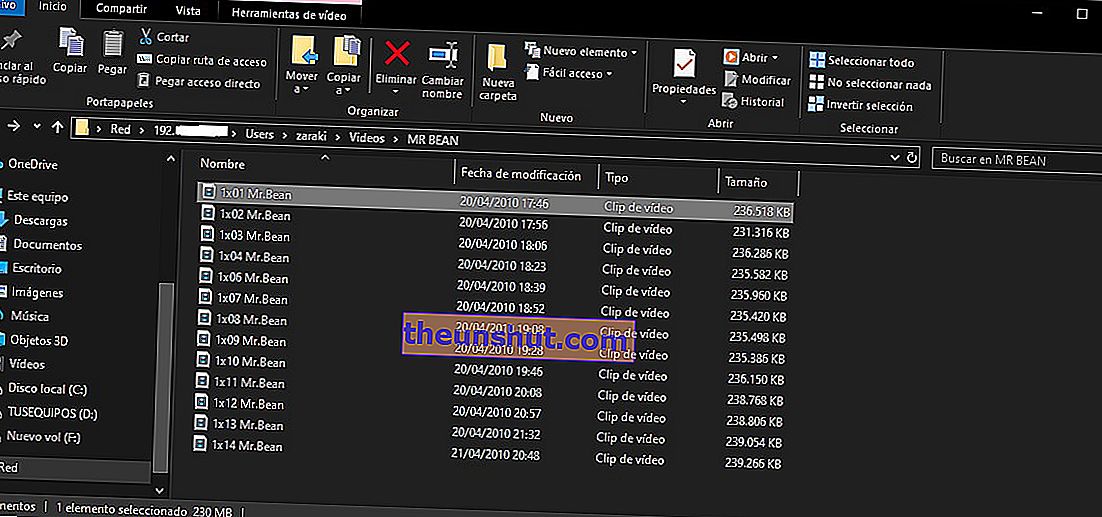
Het is waar dat het een beetje vervelend is om elke keer het wachtwoord in te voeren, gelukkig is er een manier om het te vermijden. Om dit te doen, moeten we teruggaan naar de " Netwerkcentrum " -tool die we eerder gebruikten. Eenmaal binnen hoef je alleen maar de optie " Delen met wachtwoordbeveiliging uitschakelen " aan te vinken .
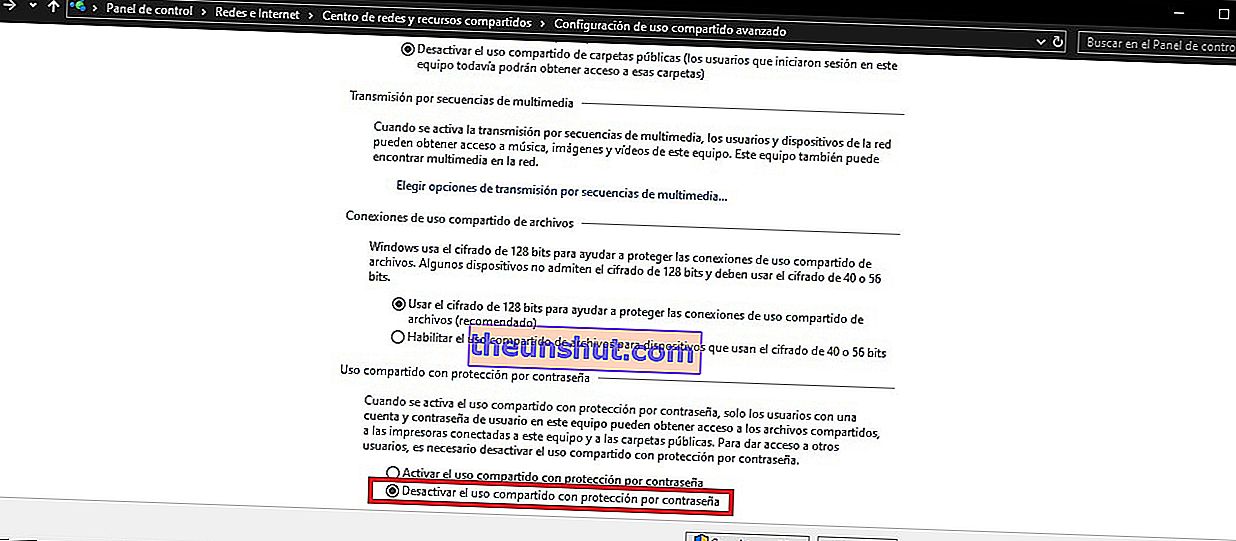
Hoe teams grafisch kunnen weergeven
De laatste tijd heeft Windows 10 nogal wat gefaald als het gaat om het grafisch weergeven van netwerkcomputers vanuit Bestandsverkenner. We hebben toegang tot ze met hun IP-adres zoals we hebben gezien, maar het is nogal onhandig om te doen. We gaan proberen het probleem op te lossen waardoor ze niet grafisch kunnen worden weergegeven.
Dit is iets wat we vrij snel kunnen doen. Het eerste dat we nodig hebben, is een optie activeren om de verschillende computers die op hetzelfde computernetwerk zijn aangesloten zichtbaar te maken. Om deze optie te vinden, gaan we naar het startmenu en zoeken naar " Windows-functies in- of uitschakelen ".
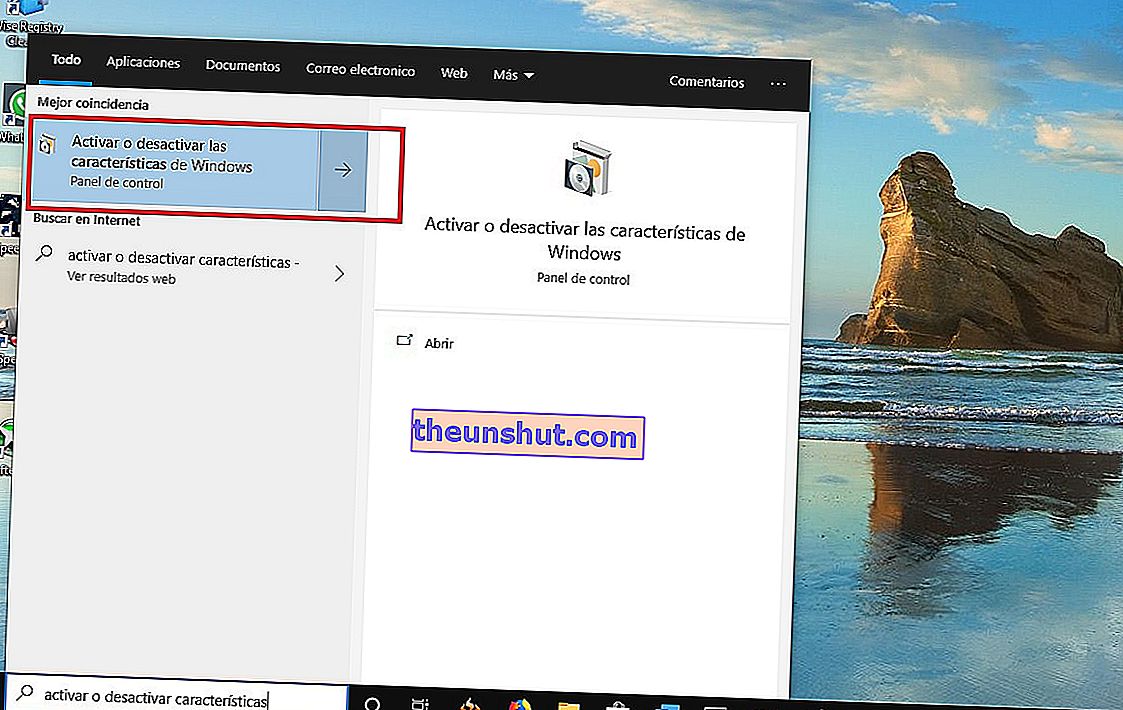
Er wordt een venster geopend waarin we verschillende parameters van Windows 10 kunnen configureren. Zoek en markeer de optie die wordt aangegeven in de volgende afbeelding. Klik daarna op "Accepteren" om de wijzigingen toe te passen. Het zal u zeker vragen om het besturingssysteem opnieuw op te starten om de nodige componenten te installeren. U moet deze wijziging aanbrengen op alle Windows 10-computers die u met elkaar wilt verbinden.
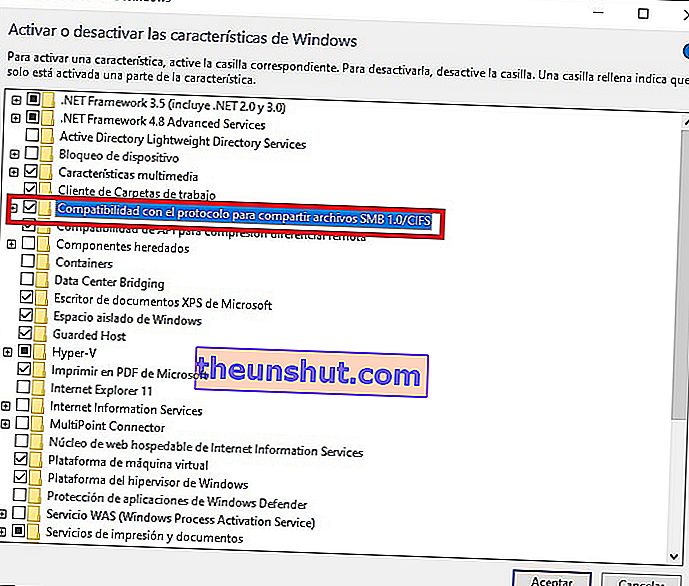
Deze truc lijkt niet erg goed te werken in de nieuwste versies van Windows 10, waarschijnlijk vanwege een bug die ze nog moeten oplossen. In mijn geval heeft het niet gewerkt, dus ik zal een andere manier moeten vinden om het te doen.
Gelukkig kunnen we altijd naar Windows 10- snelkoppelingen gaan .
Het volstaat om een nieuwe snelkoppeling te maken in een willekeurige map van Windows 10 en deze te koppelen aan het IP-adres van de computer waarmee we verbinding willen maken . Geef de snelkoppeling vervolgens een naam en u bent klaar om te gaan. Het voordeel van deze methode is dat we het kunnen slepen waar we het willen hebben.
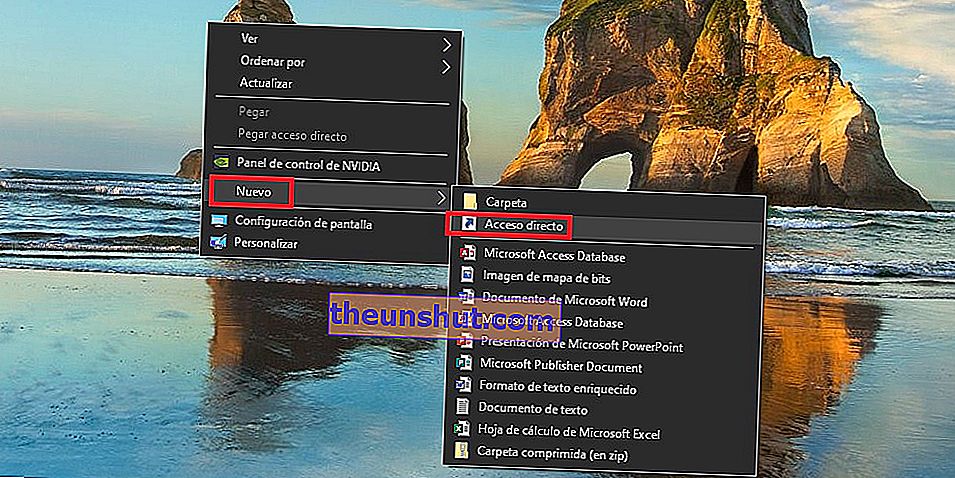

Deel mappen op ons lokale netwerk
Nadat we beide teams aan elkaar hebben gekoppeld, kunnen we selecteren welke mappen we tussen de twee teams willen delen. Het proces is heel eenvoudig, je hoeft maar een paar stappen te volgen.
Het eerste is om naar de map te gaan die we willen delen, eenmaal erin klikken we met de rechtermuisknop, voeren " Eigenschappen " in en vervolgens het tabblad " Delen ". We zullen de optie zien om de map met verschillende gebruikers te delen.

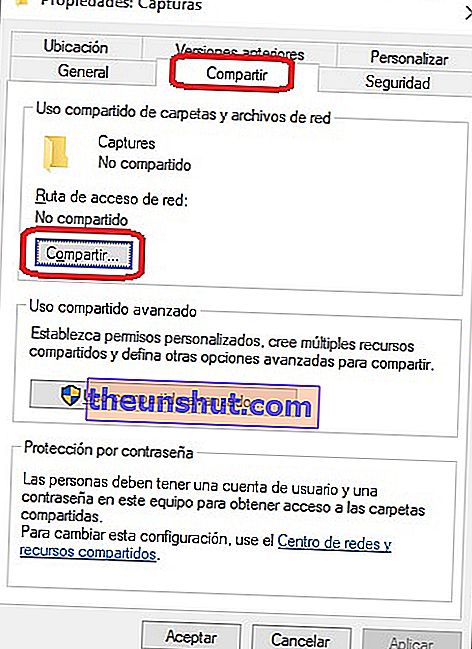
Er wordt een venster geopend met een vervolgkeuzemenu om de gebruikers te selecteren die we aan de gedeelde map willen toevoegen. Als we ze hebben geselecteerd, klikken we op " Delen " om de configuratie toe te passen.
Dit is een uitstekende manier om te beslissen welke gebruikers toegang hebben tot elk van onze mappen, iets ideaal als er meer mensen in ons huis wonen en we nieuwsgierige blikken willen vermijden.
Dit is alles wat je hoeft te doen om twee computers in een netwerk met Windows 10 te verbinden. Als je het bericht leuk vond, kun je het delen om meer mensen te helpen die het nodig hebben.
