
Er is een heel eenvoudige manier om het scherm van onze computer in vier of twee exact dezelfde vensters te verdelen, om zo met meerdere applicaties tegelijk te kunnen werken. Als uw pc of laptop onder het Windows 10-besturingssysteem draait, hoeft u alleen deze eenvoudige tips te volgen. Met deze truc kun je bijvoorbeeld een tekst schrijven terwijl je naar een ander scherm kijkt, of een YouTube-video bekijken terwijl je met iemand praat op WhatsApp Web.
U denkt misschien dat dit op een heel eenvoudige manier kan worden gedaan door het frame van de vensters aan te passen en ze op het scherm te plaatsen zoals u wilt. Maar op deze manier verloopt het proces automatisch : u wint in tijd en comfort.
Hoe u uw computerscherm opsplitst in 2 toepassingsvensters
Het proces is heel eenvoudig. Als u de stappen letterlijk volgt, zou u geen problemen moeten hebben. Eerst gaan we de eerste applicatie kiezen die we apart willen hebben. Bijvoorbeeld een internetbrowser. Als we hem openen, drukken we op de Windows-knop en, zonder hem los te laten, op de richtingspijl naar rechts bijvoorbeeld.
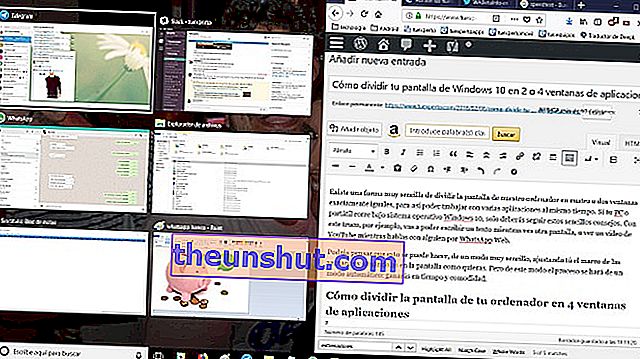
Zoals u kunt zien, is de browser in de rechterhelft van uw scherm geplaatst. Aan de linkerkant zien we een mozaïek met alle applicaties die je op dat moment open had staan. Nu selecteren we eenvoudig de applicatie die we aan de andere kant willen hebben, en dat is alles.
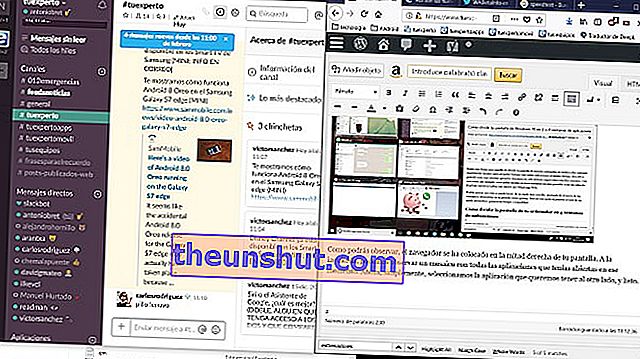
Hoe u uw computerscherm opsplitst in 4 toepassingsvensters
Het systeem is praktisch hetzelfde: we moeten de applicaties kiezen die we willen en tegelijkertijd op de Windows-knop en het adres drukken, maar hier wordt het een beetje ingewikkeld. We kiezen de applicatie die we omhoog willen en, door op de Windows- knop te drukken , selecteren we de juiste richtingknop en vervolgens omhoog . Vervolgens kiest u de andere applicatie die u onder de laatste wilt laten verschijnen (deze moet geminimaliseerd kunnen worden) en drukt u op de Windows-knop plus de pijl naar rechts en naar beneden.
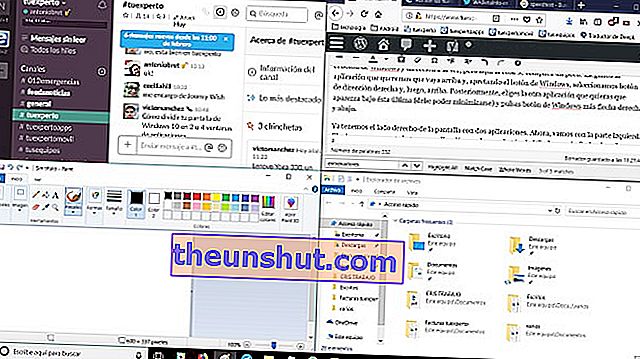
We hebben al de rechterkant van het scherm met twee applicaties. Laten we nu naar het linkerdeel gaan. We kiezen opnieuw de derde applicatie en drukken op de Windows-knop plus de pijl naar links en omhoog. Ten slotte drukken we met de vierde applicatie op de Windows-knop plus de pijlen naar links en naar beneden. Het scherm wordt opgedeeld in 4 gelijke delen .
Om af te sluiten, maximaliseert u eenvoudig een van de 4 schermen en voila. Zo eenvoudig kunt u uw computerscherm in 4 delen om verschillende applicaties te gebruiken.
