
De meeste tekstverwerkers die we op de markt kunnen vinden, waaronder natuurlijk Microsoft Word, hebben de slechte gewoonte om teksten links uit te lijnen. We leggen uit hoe u teksten in Microsoft Word kunt rechtvaardigen, zonder dat er teveel spaties in zinnen voorkomen.
Verwijder automatisch overtollige spaties bij het uitvullen in Word
Gelukkig stelt Word ons in staat om de tekst te rechtvaardigen zodat beide marges perfect zijn, hoewel dit het nadeel heeft dat het overmatige spaties introduceert. Hier leggen we uit hoe u spaties kunt verwijderen bij het uitvullen van tekst in Word.
Het uitvullen van een tekst in Microsoft Word is net zo eenvoudig als het selecteren van het deel van de tekst dat we willen uitvullen met de muis, daarna hoeven we alleen maar op de knop te klikken om de tekst uit te vullen.
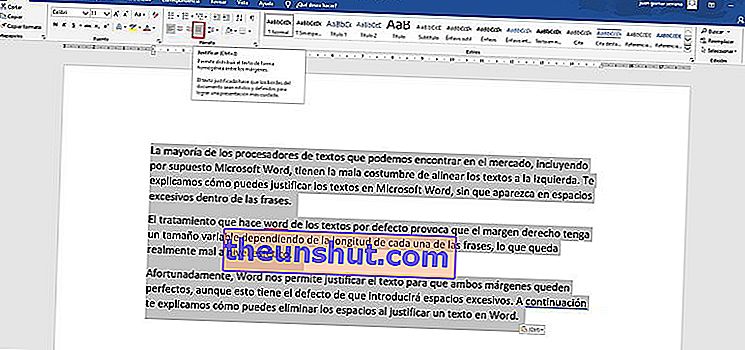
Door dit te doen, is onze tekst perfect uitgelijnd aan beide marges, hoewel we snel zullen beseffen dat er teveel spaties zijn ingevoegd tussen veel van de woorden waaruit de tekst bestaat. Dit is iets dat ook visueel erg slecht is.
Daarom is de volgende stap die we moeten uitvoeren nadat we een tekst in Word hebben uitgevuld, het verwijderen van al deze spaties die te veel tussen de woorden zijn gegenereerd.
Hiervoor zullen we een tool gebruiken die Word bevat, en dat wordt gebruikt via het machtssymbool "^", dat rechts van de P-toets staat.
Dus wat we in dit geval moeten doen, is het tekstfragment selecteren dat we willen corrigeren , het normale is dat we de spaties uit alle tekst willen verwijderen. Nadat we alle tekst met de muis hebben geselecteerd, hebben we toegang tot de tool " Vervangen ", die zich uiterst rechts van de Word-interface bevindt.
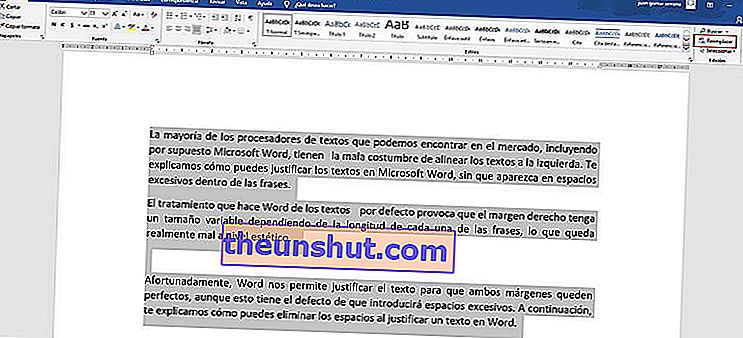
Bij hen zal een nieuw venster openen met verschillende velden die we zullen moeten invullen. In het veld " Zoeken " moet u de reeks "^ 94" invoeren (zonder aanhalingstekens), en in het veld " Vervangen " moet u "^ 013" (zonder aanhalingstekens) invoeren . Je kunt zien hoe alles eruitziet in de volgende afbeelding.
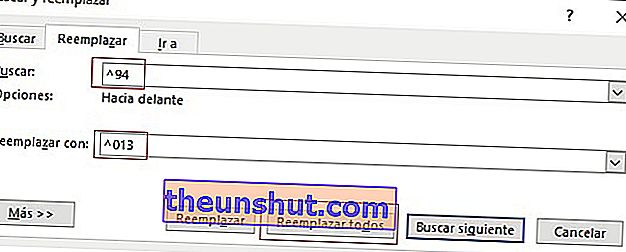
Zodra u alles heeft voltooid zoals de afbeelding die we u hierboven laten zien, hoeft u alleen maar op de knop " Alles vervangen " te klikken om Word zijn magie te laten doen en alle buitensporige spaties tussen de woorden van uw tekst te verwijderen, en dat ze zagen er op esthetisch niveau zo slecht uit.
Verwijder overtollige spaties handmatig
De methode die we eerder hebben uitgelegd, werkt in de meeste gevallen erg goed, maar er zullen enkele specifieke teksten zijn waarin het om de een of andere reden niet goed werkt. In deze gevallen kunt u kiezen voor een handmatige vervanging om te proberen uw tekst er perfect uit te laten zien.
Ga met alle geselecteerde tekst naar het tabblad Home van de Microsoft Word-interface en klik op de knop " Alles weergeven ". Het is de knop die zich net rechts van de knop bevindt die we gebruiken om lijsten in Word te sorteren. Maak je geen zorgen, in de volgende afbeelding kun je het perfect zien.
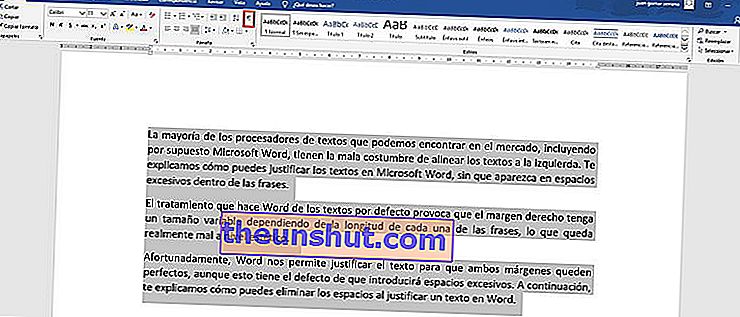
Als u op deze knop drukt , ziet u dat er verschillende alineamarkeringen en verborgen symbolen in uw tekst verschijnen . Deze symbolen vertegenwoordigen alle spaties en regeleinden die in het Word-document zijn ingevoerd.

Het enige dat u hoeft te doen, is de spaties en buitensporige regeleinden wegwerken , wat een beetje omslachtig kan zijn als het document erg lang is, maar het eindresultaat zal het zeker waard zijn.
Hier eindigt onze tutorial over het elimineren van toegankelijke spaties bij het uitvullen van een tekst in Word, we hopen dat het erg nuttig voor je zal zijn.
