
U bent terug van een zakenreis en wilt een geprint document als u op kantoor komt. In plaats van het document naar uw collega's op kantoor te sturen, zodat ze ervoor kunnen zorgen, is er een eenvoudigere en snellere manier om overal ter wereld te kunnen afdrukken. Met HP ePrint heeft u alleen een apparaat nodig dat kan worden aangesloten op het netwerk en de mogelijkheid heeft om e-mails met een bijlage te verzenden , of het nu een computer, smartphone of tablet (of een ander slim apparaat ) is. Als u een printer heeft gekocht van het Amerikaanse bedrijf met HP ePrint- technologieof als u wilt weten hoe deze interessante functie werkt, zullen we u in een paar stappen vertellen hoe u de apparatuur inschakelt en de afdruktaak uitvoert. Aan het einde van het artikel hebben we ook een demo-video toegevoegd.
1. Activeer HP ePrint
Nadat we hebben geverifieerd dat onze printer de HP ePrint- functie bevat (u kunt de volledige lijst met compatibele apparatuur op de HP-pagina zien ), moeten we eerst webservices inschakelen binnen de apparatuur. Om dit te doen, gaan we naar het printermenu en zoeken naar de optie "Web Services" . Hoewel de toegang enigszins varieert naargelang elke afdrukapparatuur, zou het ons in staat moeten stellen de optie in alle apparaten te activeren. Zodra de webservices zijn ingeschakeld, moet er een pagina worden afgedrukt met informatie over de volgende stappen die moeten worden gevolgd om afdrukken op afstand via HP ePrint te configureren (zoals te zien in de afbeelding).

2. Registreer de printer
Het volgende dat we moeten doen, is de ePrint Center- pagina bezoeken . Van daaruit klikken we op "Aanmelden" en vervolgens op "Account aanmaken". Deze stap kan vervelend zijn, maar het is voldoende om basisinformatie zoals naam, e-mailadres en wachtwoord in te voeren. We accepteren de servicevoorwaarden en klikken op de knop "Account aanmaken" . We zijn al binnen. Op dit moment is de webpagina van waaruit we de printer gaan beheren alleen beschikbaar in het Engels, hoewel deze waarschijnlijk over een paar maanden in het Spaans zal worden vertaald. Om de printer te registreren, gaat u naar het tabblad "Apparaten" en vervolgens de knop "Een apparaat toevoegen".In het kleine venster dat wordt geopend, vragen ze ons om een “Claimcode”, de code die verschijnt op de instructiepagina die de printer heeft afgedrukt. Het formaat van deze code moet kleine letters met cijfers combineren. We introduceren het in de doos en we geven het toe om toe te voegen ( "Toevoegen" ).
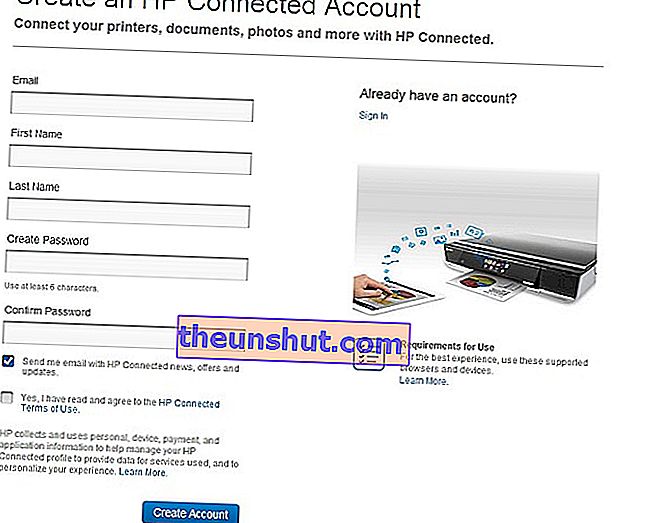
3. Configureer het e-mailaccount van de printer
Als we de code correct hebben ingevoerd, moet de pagina ons laten weten dat de apparatuur met succes is geregistreerd. Op dit moment zien we een tekening van ons model, de status en het toegangsniveau (standaard toegankelijk voor iedereen). Om de instellingen te wijzigen, klikt u op "Instellingen". Zoals we kunnen zien, is het een vrij eenvoudig scherm met drie hoofdopties. Om de printer te verwijderen ( "Printer verwijderen" ), om het type toegang tot gebruikers te wijzigen (waarover we in de volgende stap zullen praten) en om het adres van de printer te wijzigen. We klikken op "E-mail wijzigen".Hier kunnen we het gewenste adres schrijven, waarbij we altijd in gedachten houden dat een printer met dat e-mailadres niet al kan bestaan (het is bijvoorbeeld zeer waarschijnlijk dat "[email protected]" al in gebruik is). Maar hier kunnen we een adres invoeren dat gemakkelijk te onthouden is en dat we kunnen identificeren met ons bedrijf of bedrijf.
4. Configureer de toegang tot de printer
Zoals we al eerder zeiden, kan standaard iedereen die het adres van de printer kent taken verzenden om af te drukken. Als we deze toegang willen beperken, kunnen we naar het gebied "ePrint-toegang" gaan en deze toegang op twee manieren configureren. Enerzijds kunnen we de printer open laten voor iedereen, maar uitzonderingen toevoegen via "Beheer geblokkeerde afzenders" . Aan de andere kant kunnen we ervoor kiezen om machtigingen toe te voegen aan elk e-mailadres waarvan we willen dat documenten worden verzonden via "Alleen toegestane afzenders" en vervolgens "Toegestane afzenders beheren" . We schrijven de e-mailadressen in de doos en ze kunnen documenten opsturen om af te drukken.
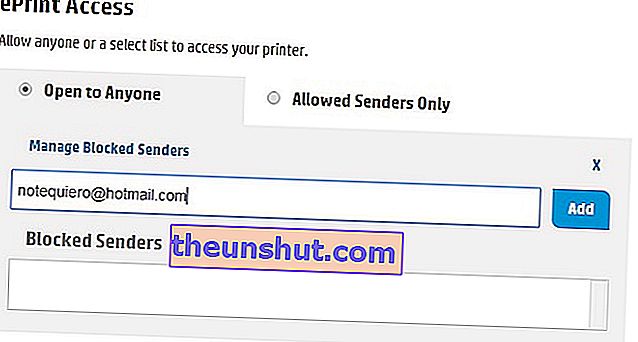
5. Afdrukken via HP ePrint
We hebben de printer al geconfigureerd. Wat nu? Stuur gewoon een document naar het e-mailadres van de printer en het afdrukken vindt automatisch plaats. Zo eenvoudig is het, zonder dat u een speciaal programma hoeft te gebruiken of stuurprogramma's hoeft te installeren.
6. Aspecten om te overwegen
Bij het gebruik van deze technologie moet echter met verschillende aspecten rekening worden gehouden. Ten eerste duurt het meestal langer voordat het afdrukken begint dan direct afdrukken. Dit komt doordat het document via een HP printserver gaat voordat het de printer bereikt. Als de printer is uitgeschakeld, blijven de documenten 24 uur op de HP printserver staan en worden ze daarna verwijderd. Op het moment dat de printer wordt ingeschakeld en toegang heeft tot het netwerk, wordt het afdrukken hervat. De documenten die in de e-mail kunnen worden bijgevoegd, zijn Word- documenten , Excel- pagina's , pdf- bestanden en teksten TXT , PowerPoint-presentaties en HTML- webpagina's . Het ondersteunt ook BMP-, GIF-, JPEG-, TIFF- en PNG-afbeeldingen. Een ander voordeel van deze printtechnologie is dat we tot 10 bestanden tegelijkertijd kunnen verzenden , hoewel we altijd een maximale grootte van 10 MB respecteren . Ten slotte moeten we er rekening mee houden dat het op dit moment niet mogelijk is om dubbelzijdig te printen met deze technologie, een beperking die waarschijnlijk later zal worden gecorrigeerd. Maar uiteindelijk is het een van de meest flexibele en handige manieren om bestanden overal op afstand af te drukken .
Demovideo's
Voor Apple- apparaten
Voor Android- apparaten
Voor Windows 8- apparaten
